PS打造梦境般的3D文字(第二部分)-PS艺术字教程


步骤7:建立泼溅画笔
OK,现在在你的背景上找一些自由空间,扩大喷溅的范围。在新层上创建每一个笔刷。下面我准备了一些指导,该做什么,以及如何设置这些刷子和图层:
1:#a5efff,笔刷不透明度60%,流量60%
2:#a5efff,笔刷不透明度80%,流量90%
3:#c4f2ff,同样的不透明/流量
4:#e1f7ff,同样的不透明/流量
5:#e1f7ff,同样的不透明/流量
6:#e1f7ff,图层混合模式:叠加,图层不透明度:73%
7:白色(这里使用常规的圆形,软笔刷,加强这个飞溅中心的亮度)
8。#d5f4ff,图层混合模式:叠加(这里使用常规的圆形,软笔刷,在飞溅中心创建发光)
9:#97f2ff,图层混合模式:叠加(这里使用常规的圆形,软笔刷,在飞溅周围创建更多光)
当你完成后,去滤镜>锐化>USM锐化,并设置数量为60%左右。在每一个笔刷图层里应用。 注意:如果有些地方缺少有关透明度的信息,这意味着它应该被默认设置为100%。
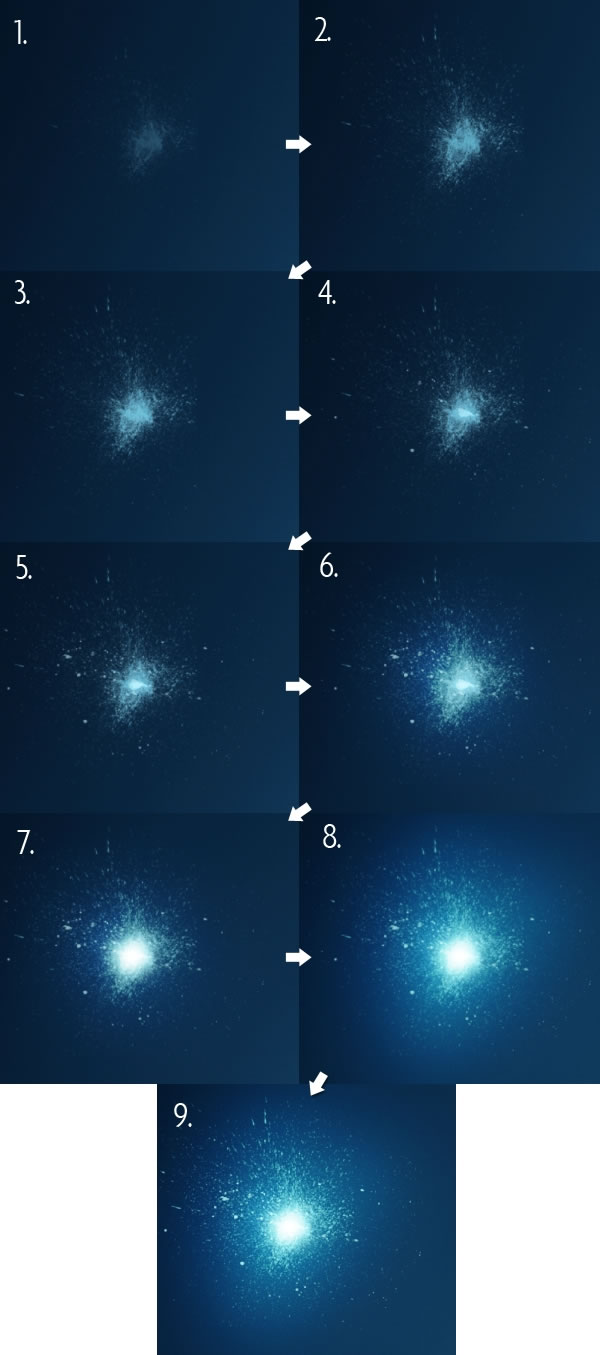
步骤8:添加光亮
选择所有的光亮图层,合并它们。然后把它们拖到新建图层图标里约7-8次,创造许多光亮(下图1)。把它们放在自然光照射字母的位置上(但在文本之后)。
现在,改变你的画笔为一个规则的圆形(大直径)。设置为0%,不透明度为100%,而流量为15%。选择#1c364d深蓝色。在图层面板上创建两个新层,一个在光亮之上,一个在光亮之下。
现在参考图片3、4,并开始在光亮间的背景中添加较暗的颜色,这将起到增加光亮的效果,使它们更清晰(你也可以改变这层的混合模式为强光,使这个效果更加明显)。
然后复制光亮图层组两次,添加更多的灯光。一个在飞溅里应用,另一个在文字后应用。
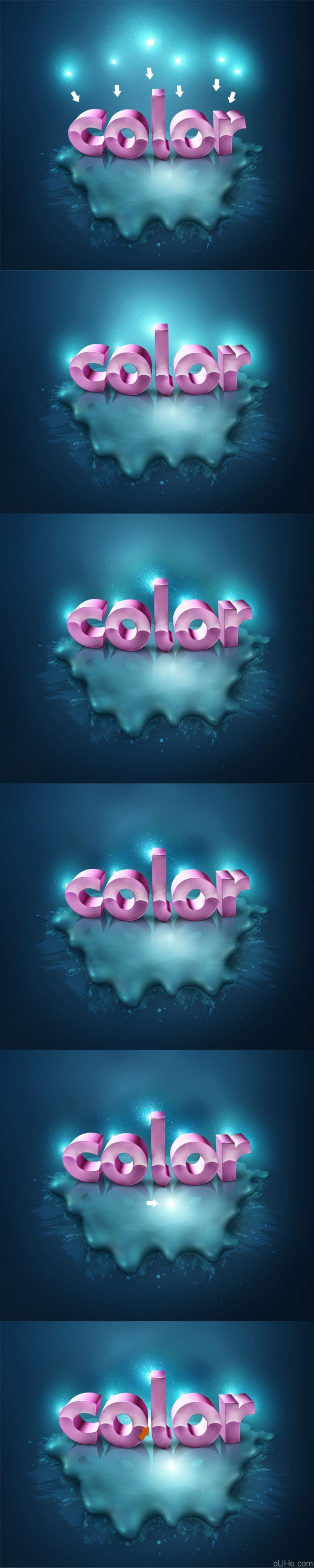
步骤9:纹理效果
打开ice crack图象。去通道面板,将红色通道拖动到新建图层图标上。现在你应该得到类似于下图2的图像。现在选择“Red copy”(红色副本)通道,选择黑色滴管。然后点击灰色的点,你应该得到类似下图3的效果。
当你完成后,按命令键点击“Red copy”通道的缩略图,就加载了白色纹理的选区。现在选择RGB通道,并切换到图层面板来(下图4)。选择图层,使用Command + C键(复制)。然后去我们的主文档,并按下Command + V键(粘贴)—下图5。
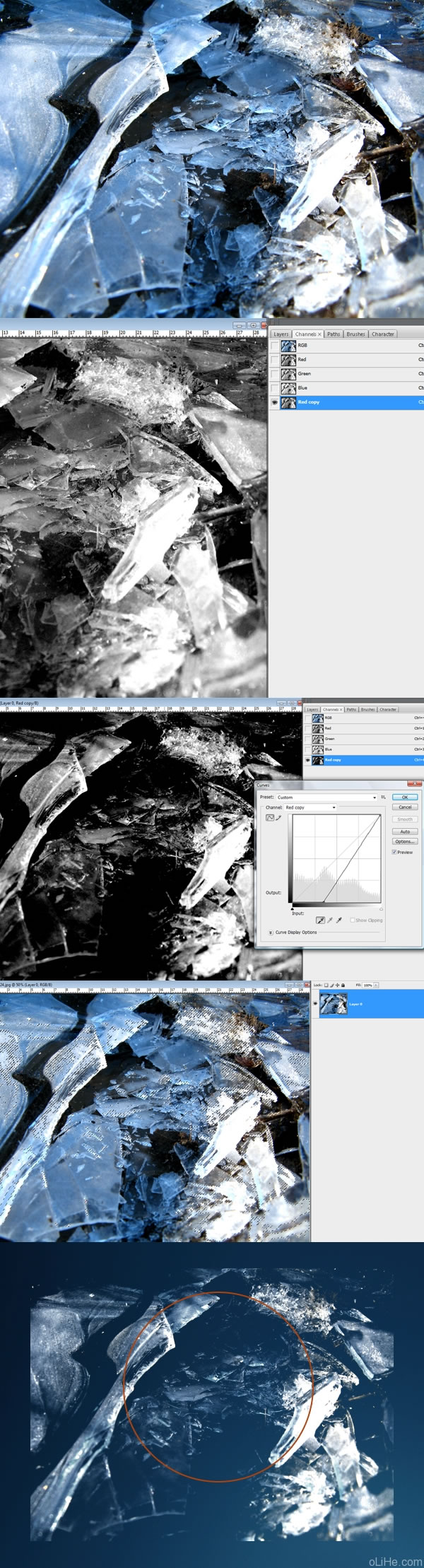
步骤10:创建纹理
现在去图层面板纹理层的混合选择。选择颜色叠加,颜色设置为#94e3ed(下图1)。然后创建一个新的空白层,使用命令键+ E(下图2)合并纹理和这个空白层。现在设置这一层的混合模式为叠加。复制这层几次,使用Command + T旋转这层。
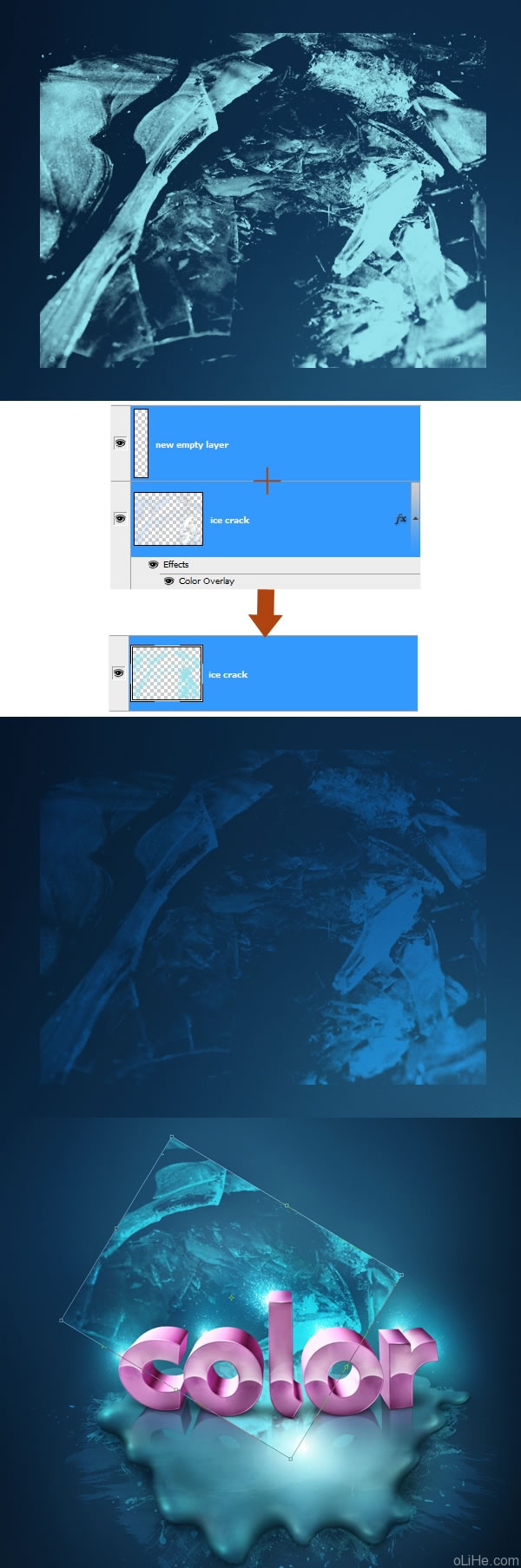
步骤11:控制纹理
现在使用套索工具(L),在你感兴趣的地方画一条路径(我选择了这里,见图1)。点击命令键 + I反转选区,按下Delete删除其余的部分(下图2)。 下一步选择39px的飞溅笔刷,为这个冰的裂缝图层添加一个图层蒙板,选择黑色,删除一些纹理(下图3)。
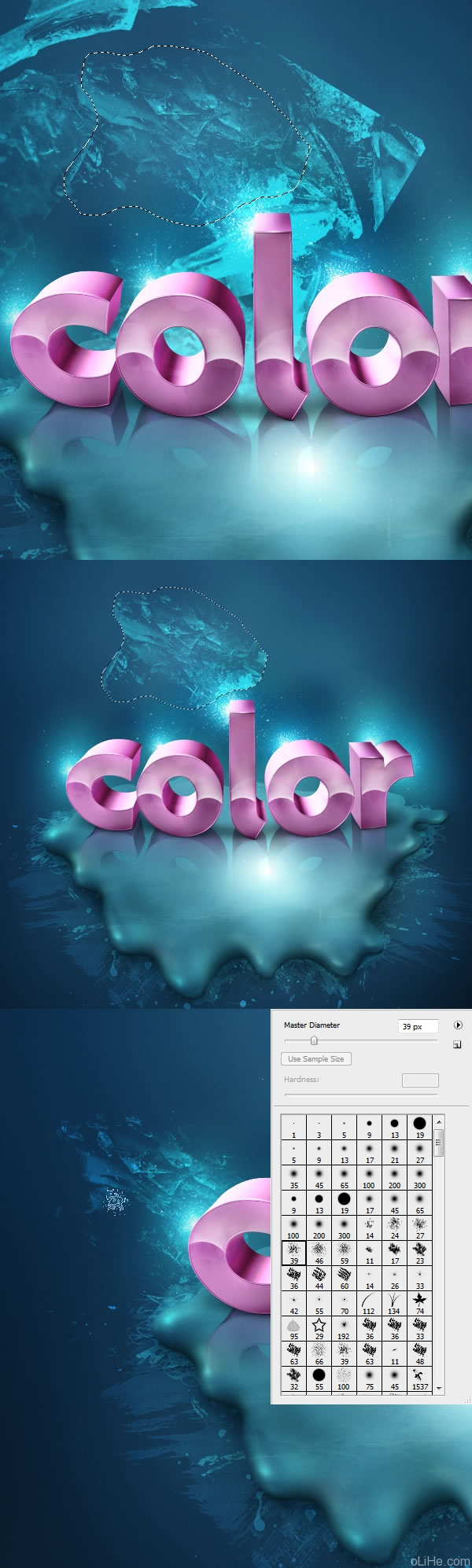
步骤12:污点纹理
完成之后,去滤镜>锐化>USM锐化,提高一点半径。重复整个过程,并创造这样的一些效果。最好的解决办法是把它们放在发光点上。

步骤13:彩色的球体
现在,创建一个新的图层组,在里面创建一个新层,命名为“orange ball”(橙色球)。使用颜色#ffc000。选择椭圆工具(U)(确保你选择着形状图层),并创建一个圆。所有需要的设置你在下图2、3能看到。
接下来,你需要创建一个新的形状图层(在新层上),并设置颜色为白色。然后,在那里建立一个新的图层蒙版,在蒙版上用黑色涂抹,擦去中间和下面的部分(下图7)。现在它看起来更像光泽,把它移到我们的球体中,与之相匹配。
| 上一页12345下一页 |