PS艺术字制作教程:Photoshop打造一款蓝色塑胶文字效果
作者 河马 来源 IT世界网 发布时间 2010-12-15
22、按下Ctrl+J,复制文本图层,如图所示。
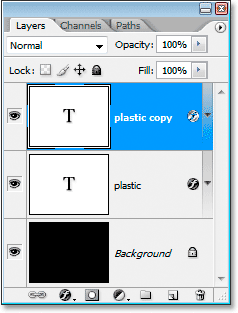
23、选择原来的文本图层,然后添加一个“描边”图层样式,如图所示。
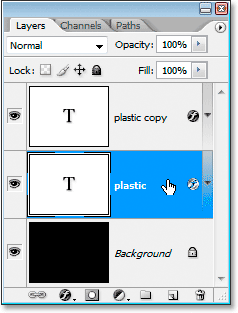
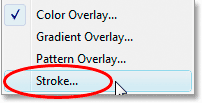
24、在“描边”图层样式对话框中设置大小为6px,如图所示。
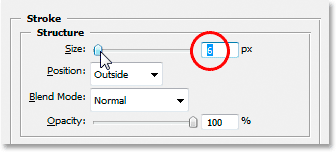
25、单击颜色小方块,打开“选取描边颜色”对话框,选择一种新的颜色,如图所示。
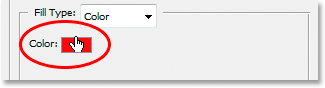
26、打开对拾色器后,把鼠标移动到图片中蓝色字母上,这时会出现一个吸管,单击一下选取字母的蓝色,如图所示。
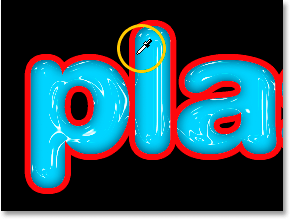
27、选择斜面和浮雕,打开斜面和浮雕的参数设置界面,如图所示。
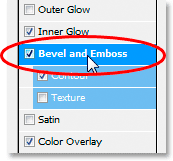
28、设置样式为“描边浮雕”,并重新设置“光泽等高线”选择“平缓斜面-凹槽”,如图所示。
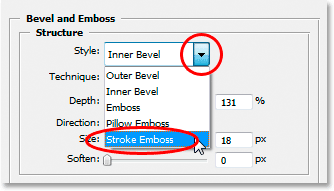
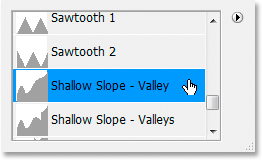
设置阴影模式的不透明度为40%,如图所示。
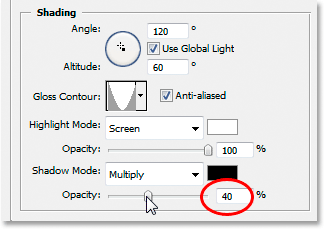
最后返回顶部设置深度为41%,然后拖动“大小”选项的滑块,直到你看到满意的效果为止。最终效果如图所示。
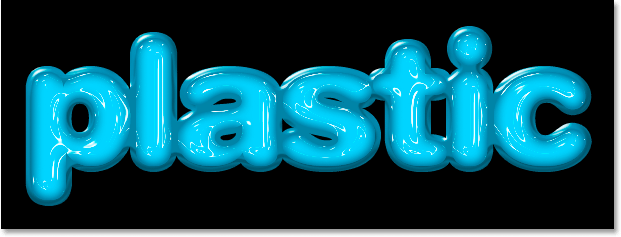
| 上一页123 |