制作一款星空发光艺术字 - Photoshop 艺术字制作教程
作者 河马 来源 IT世界网 发布时间 2010-12-09
17、 在“文本样式副本”组里创建一个新图层,使用较大的白色柔角画笔在图片的中心单击,然后减小图层不透明度为50%,如图所示。

18、设置画笔的尺寸小一点,然后继续在刚才的位置单击,加强发光效果,如图所示。

19、复制“文本样式副本”组,然后按着Ctrl键单击 “文本样式副本”和“文本样式副本2”这两个组,接着单击右键选择合并图层,最后执行“滤镜—模糊—径向模糊,设置数量为100,缩放,最好,如图所示。

20、选择画笔工具,按下F5打开画笔面板,设置如下图所示。
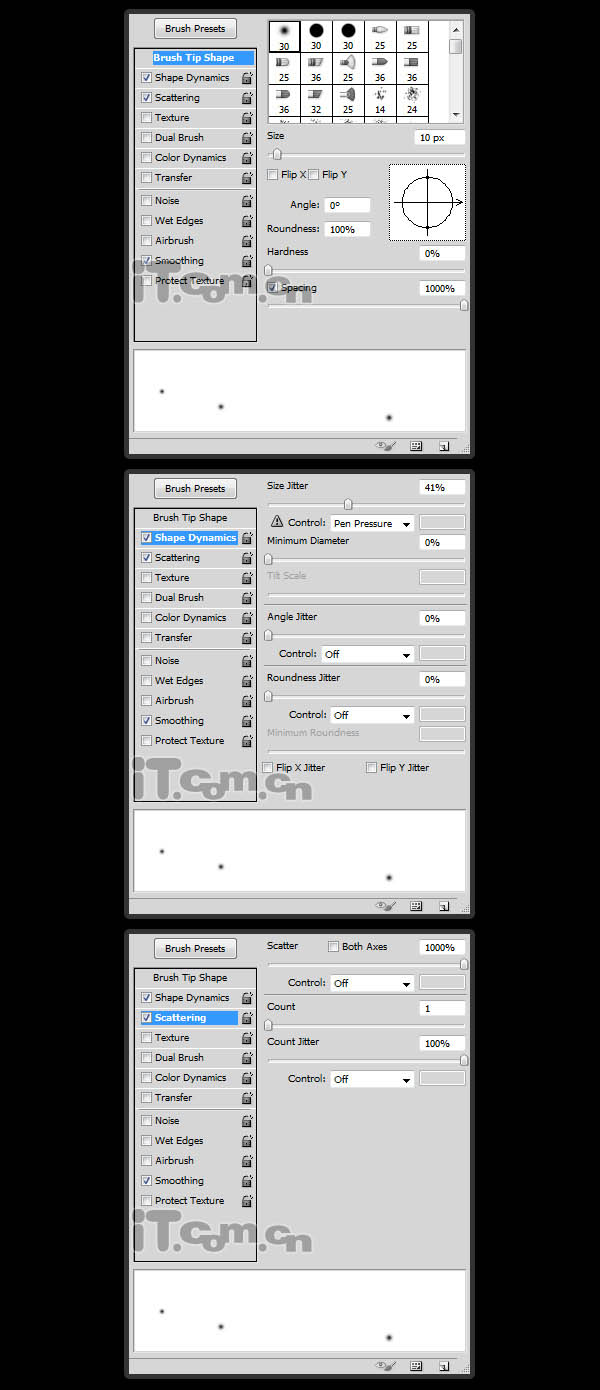
21、创建一个新图层,使用设置好的画笔在图片中添加一些白色的点。

22、执行“滤镜—模糊—径向模糊”,设置数量为20,旋转、最好,最终效果如图所示。

| 上一页1234 |