制作一款星空发光艺术字 - Photoshop 艺术字制作教程
作者 河马 来源 IT世界网 发布时间 2010-12-09
9、在图层面板中创建一个文件夹并命名为“文字样式”,然后在文件夹里创建一个新图层命名为“文字路径”,选择画笔工具,设置画笔大小为3px,然后选择钢笔工具在图片中单击右键,选择描边路径,勾选择模拟压力,效果如图所示。

10、双击“文字路径”图层打开图层样式对话框,分别设置混合选项和外发光,如图所示。
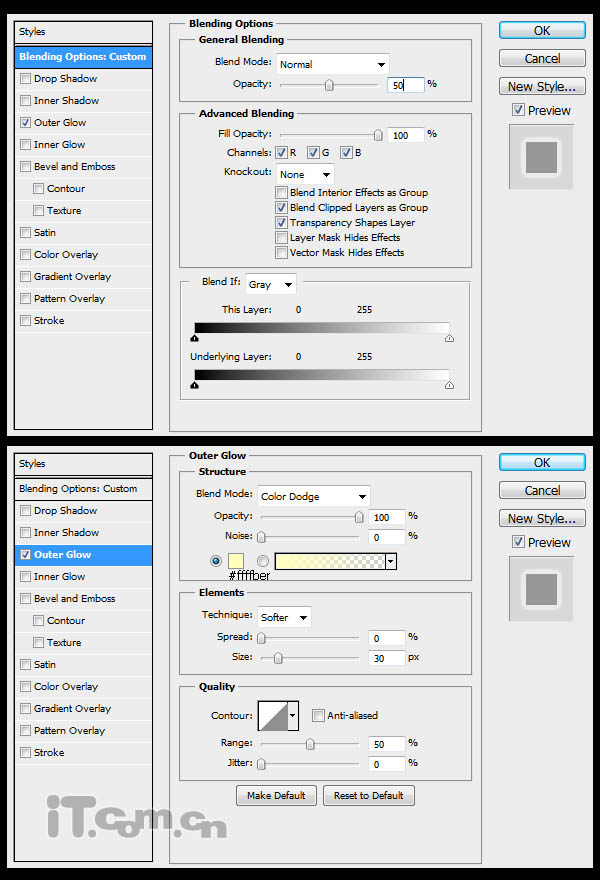
11、按下Ctrl+J复制“文字路径”图层,接着执行“滤镜—模糊—动感模糊”,设置角度为0,距离为30。
再按下3次Ctrl+J复制3次,选择“文字路径副本2”设置动感模糊,角度为30,距离为30。
选择“文字路径副本3”设置动感模糊,角度为45,距离为30。
选择“文字路径副本4”设置动感模糊,角度为60,距离为30。

12、选择“文字路径”图层再按下4次Ctrl+J复制4次,选择“文字路径副本5”设置动感模糊,角度为0,距离为60。
选择“文字路径副本6”设置动感模糊,角度为30,距离为60。
选择“文字路径副本7”设置动感模糊,角度为45,距离为60。
选择“文字路径副本8”设置动感模糊,角度为60,距离为60。

13、在文件夹的外面创建一个新图层填充白色,执行“滤镜—杂色—添加杂色”,设置数量为400%,高斯分布,单色。然后执行“滤镜—模糊—径向模糊”,设置数量为100,缩放、最佳,效果如图所示。
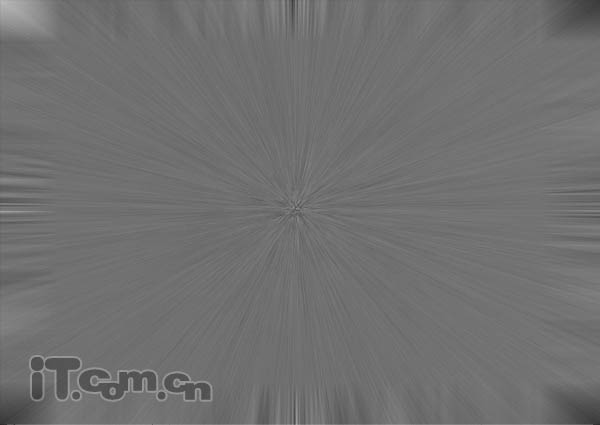
14、设置这个图层的混合模式为叠加,如图所示。

15、在图层面板的顶部创建一个渐变映射调整图层(图层—新建调整图层—渐变映射),设置蓝色(#12045c)到橙色(#ff5400)的渐变,混合模式为叠加,效果如图所示。

16、复制“文字样式”组,然后隐藏“文字样式”组里的“文字路径”图层,如图所示。

| 上一页1234下一页 |