Photoshop制作霓虹灯文字效果,PS紫色霓虹灯艺术字
作者 naacalz 来源 活力盒 发布时间 2010-11-18
第15步
现在复制文本,并关闭所有的特效,给一个高斯模糊效果,这样做为的是能让文字发出淡淡的粉红光线,看下图。
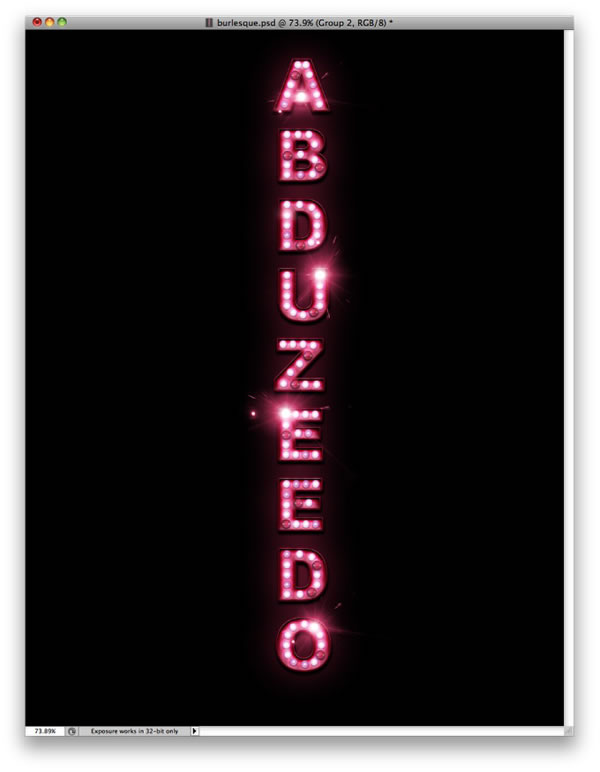
第16步
现在,让我们下载一张纹理素材做背景.网上有很多,大家自己找一下就有的。
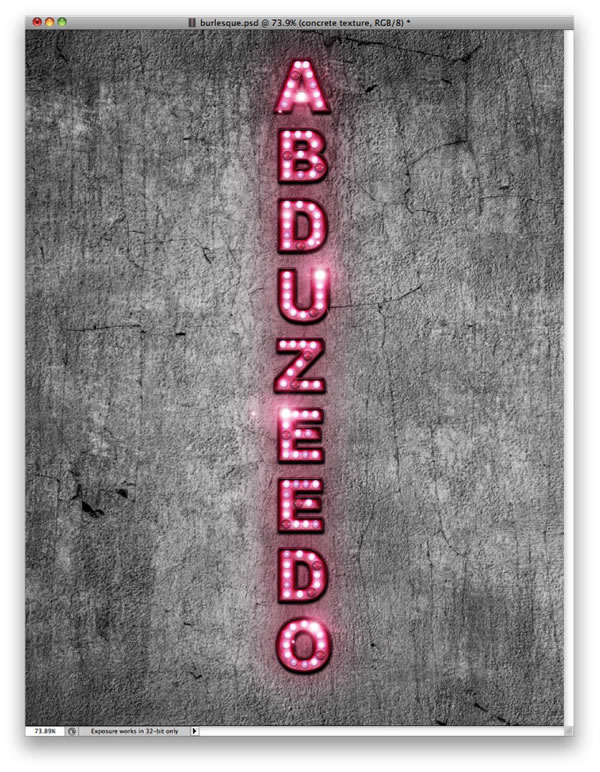
第17步
对比上图,做出下图效果有很多方法,本教程就不在这里累述了,不会的同学自己琢磨一下哦。
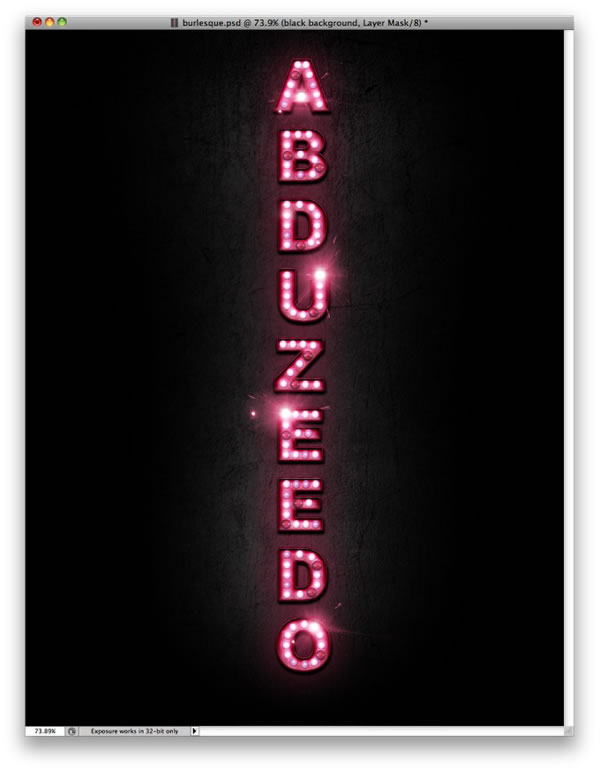
第18步
选择纹理层,到图层>图层样式>颜色叠加。使用粉红色的颜色,混合模式为正片叠底。我们这样做是为了使纹理得到粉红色。
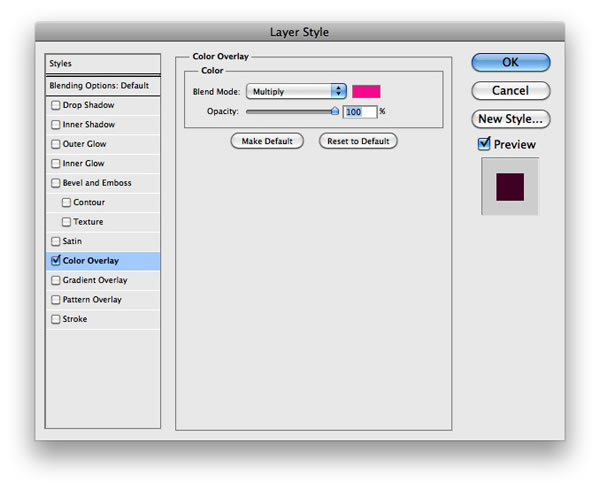
第19步
选择所有图层并复制它们,之后合并为一个新文件,然后使用键盘快捷键 ALT+SHIFT+E。之后去滤镜>模糊>高斯模糊。半径为20像素。你将获得一个漂亮的模糊层,改变混合模式为屏幕,不透明度为60%,这将创建一个非常酷的粉色发光效果。
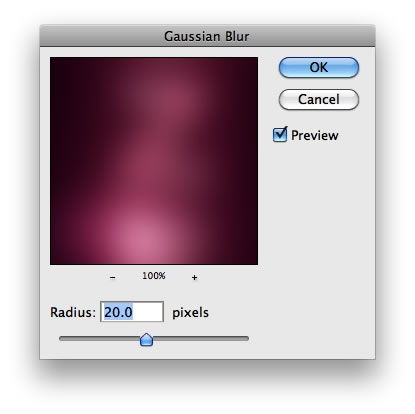
结果就是这个样子的咯~
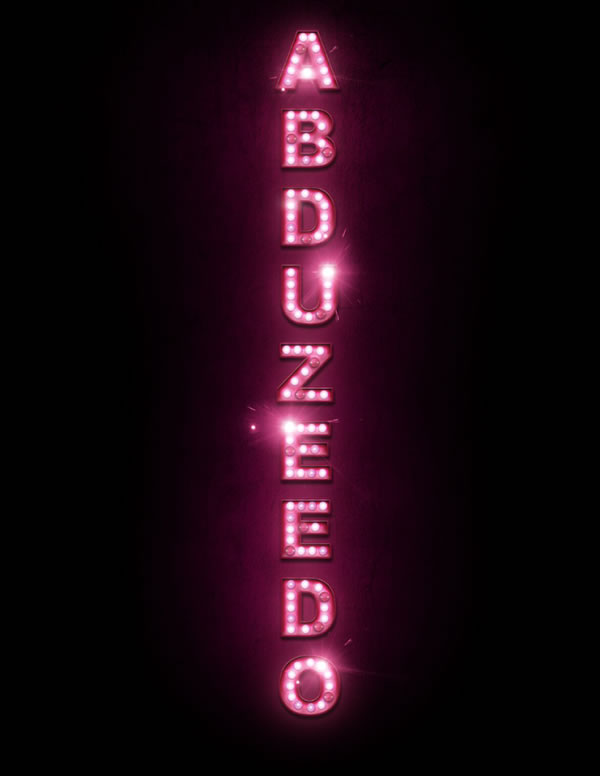
本教程由活力盒网站翻译
原教程来自:abduzeedo.com
| 上一页1234 |