Illustrator配合Photoshop制作非常漂亮的3D艺术字(二)
作者 糖糖 来源 活力盒 发布时间 2010-11-12
在文字高光处涂抹。
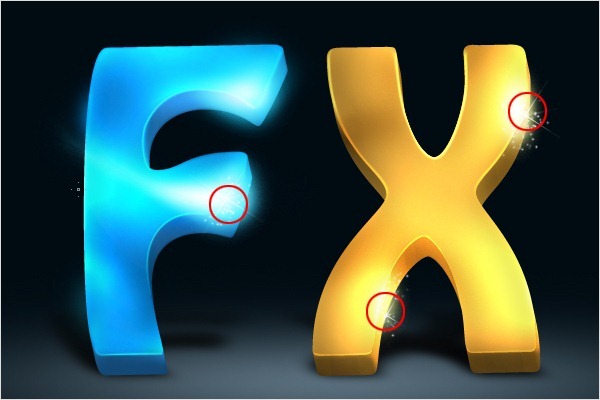
步骤41 - 添加半透明的烟雾
下载the smoke brush (Real Smoke (675 pixels))并安装到Photoshop中。选择下图所示的画笔。
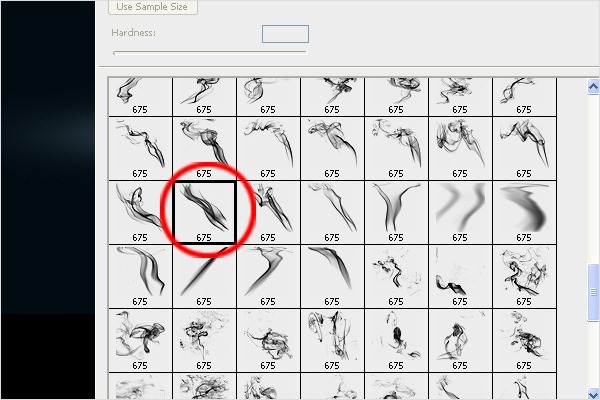
步骤42 - 放置画笔
增大笔刷,在新层上描绘它。

步骤43 - 添加颜色
在烟雾图层上方创建一个新层。右击这个新层,然后选择创建剪贴蒙版选项。使用画笔工具(B),更改为色彩模式。使用下列颜色:蓝色#0a5689,黄#ffd44e,绿#c2e01f。

选择移动工具(V),把烟雾和颜色图层放在文字层的后面。如图。

步骤44 - 复制与变换
复制与翻转烟雾与颜色图层。去编辑>变换>水平翻转,然后去编辑>变换>垂直翻转。把这个新层放在图像的右侧.. 见下图。
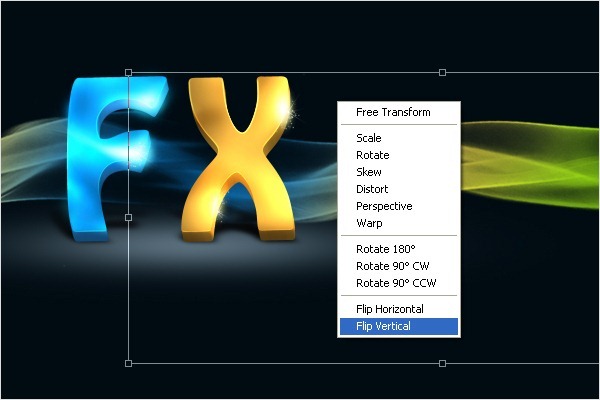
步骤45 - 改变颜色
现在改变右侧烟雾的颜色。点击颜色图层,按Ctrl + U激活色相/饱和度调整。使用下图的设置。
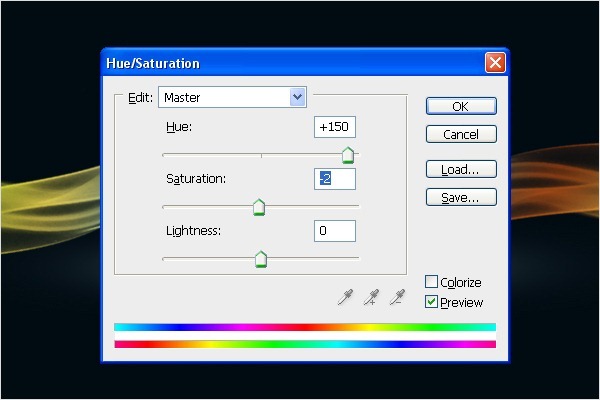
你应该得到下图所示的效果。

步骤46 - 添加颗粒
现在我们将在烟雾上添加一些颗粒。创建一个新层。选择钢笔工具(P),如下图创建路径。

| 上一页1234下一页 |