Illustrator配合Photoshop制作非常漂亮的3D艺术字(一)
作者 糖糖 来源 活力盒 发布时间 2010-11-09
步骤14- 添加角落的光
现在我们将添加一些点光使文字的边角更亮。选择画笔工具(B)。使用主直径为90px的柔软的圆形笔刷。选择白色为前景色,创建一个新层。在文字的边角里描绘。如下图:
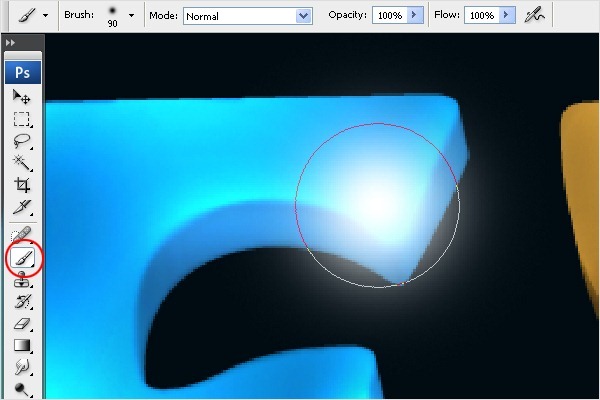
步骤15- 擦除
擦除那些不小心添加在背景上的光。
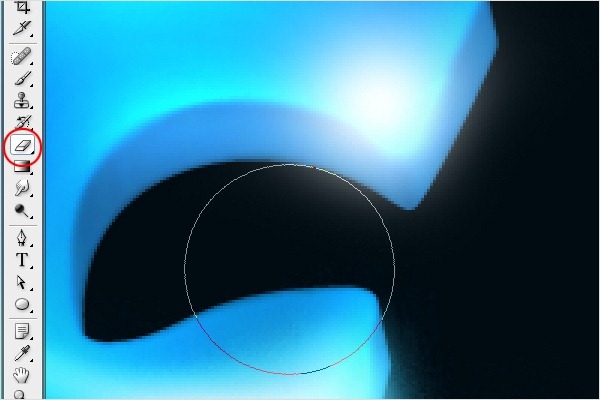
步骤16- 添加外发光
点击添加图层样式按钮。选择外发光选项,并按下图设置。点击OK。
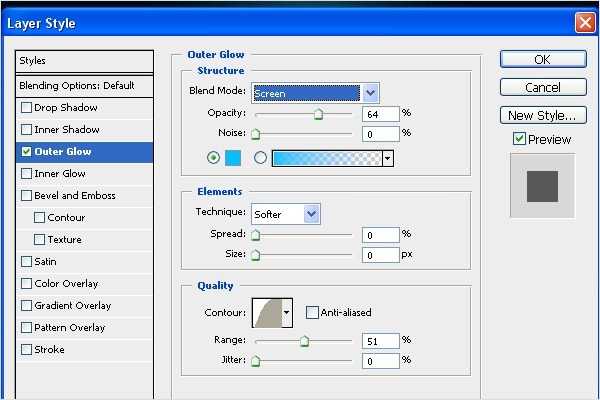
步骤17- 复制点光
现在复制步骤14中创建的光。选择涂抹工具(R),从右至左拖动画笔,光就散布在文本上了。参照下面的图片就知道我的意思了。
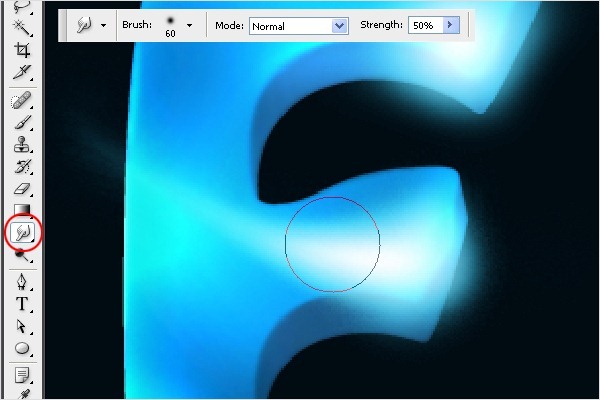
步骤18- 混合发光
选择涂抹工具(R),在文本的边角拖动光。如图。
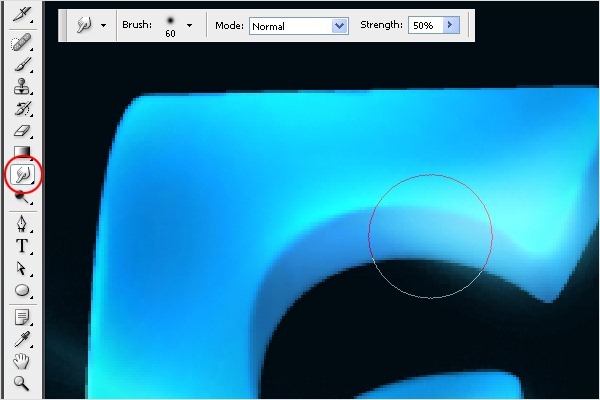
这时你的图像应该如下图:

步骤19- 添加羽化发光
现在我们将在文字的边缘添加一些光。选择画笔工具(B)。使用主直径90px的柔软的圆形笔刷。创建一个新层,按下图在边缘周围描绘光。
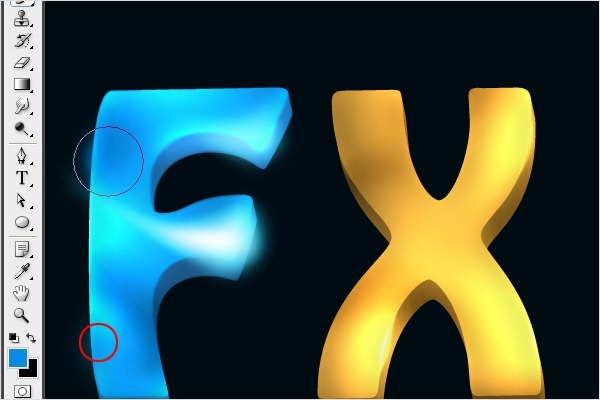
| 上一页1234下一页 |