使用PS笔刷工具、材质素材、图层样式等制作涂鸦效果艺术文字
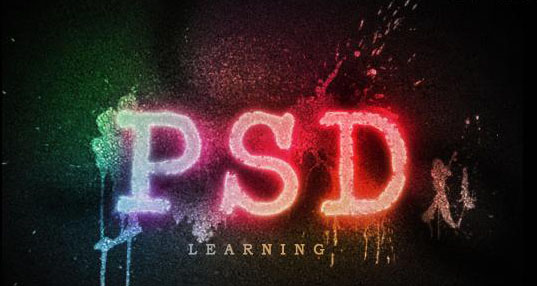
导言:
这个photoshop教程将教你介绍作出这种涂鸦荧光的文字特效的方法,希望对大家有所帮助。
第一步
创建新文档尺寸为1024×768px背景色填充为黑色。新建一个图层用泼溅笔刷在画面中央做一些泼溅效果,下面的步骤我们就直接讲中间的文字区域了。(图01)

图01
第二步
在图层上点右键选择混合选项可以打开图层样式对话框。添加外发光样式设置参数如下。现在我们要栅格化图层,因为我们要对图层进行整体的编辑,有两种方法比较常用,一是在图层调板菜单(位于图层面板的右上角)选择转换为智能对象;二是在泼溅图层的下面新建一个图层,选择泼溅图层,执行向下合并 (Ctrl+E)图层命令。推荐用第一种。(图02)
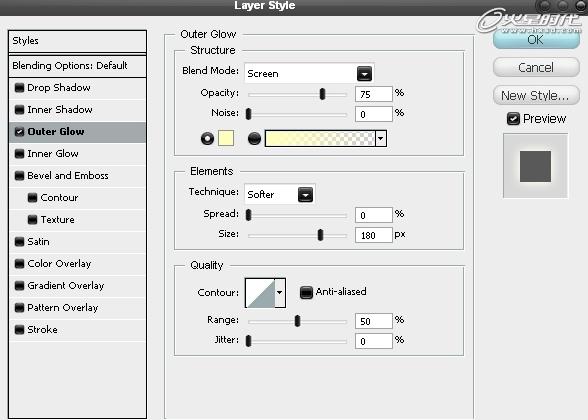
图02
第三步
现在需要一张类似与墙壁,混凝土,岩石或者沙粒的图片。我想最好有张风蚀的混凝土材质,我在这里找到一张。下载放在Photoshop中泼溅图层的上面,按住Alt在两图层之间点击,创建混凝土材质的剪贴蒙版。效果如下图。(图03)
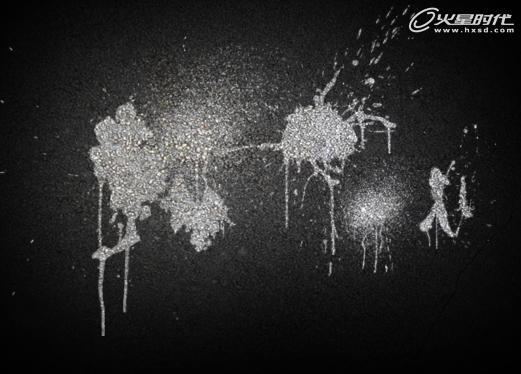
图03
第四步
现在加入一些文字,我要一种不正式的字体像下面图一样。我用的是一种手写字体,如果你没有合适的字体做,可以去下载DaFont网站提供的免费字体。输入几个大点的字母,可以加入空格,怎么舒服怎么做。然后打开窗口>字符。调节相关设置做成下图的样子。(图04)
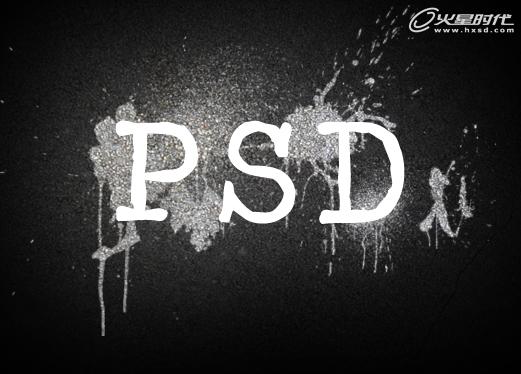
图04
第五步
复制图层为新图层(Ctrl+J)然后隐藏原图层。这样相当于给原文字图层做了备份,如果不出现什么错误的话就一直隐藏该图层。可以把新复制的图层放在图层最上边。一般情况下我说复制图层为新图层的意思就是要把原来的图层做个备份然后把复制来的图层放在最上面操作。现在点新复制图层的右键选混合选项打开图层样式对话框添加颜色叠加样式参数如下所示。(图05)
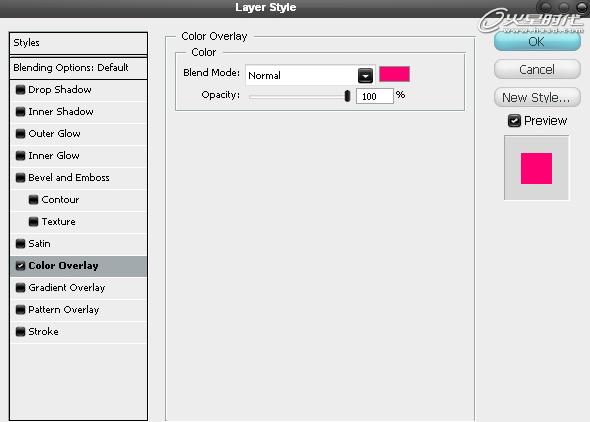
图05
第六步
执行滤镜 >模糊>高斯模糊,半径值为13px。复制一次该图层,这样可以让字体变亮些。(图06)

图06
| 12下一页 |