使用PS笔刷工具、材质素材、图层样式等制作涂鸦效果艺术文字
作者 石小镇 来源 火星时代 发布时间 2010-10-29
第七步
选择画笔工具(B)用软的圆头差不多30px大小的笔刷添加一点凌乱的线条,参考下图。再执行高斯模糊滤镜,半径13px。因为上一步执行过这个滤镜,简洁操作可以是点Ctr+F。(图07)

图07
第八步
现在把第五步中我们隐藏的文字图层复制一次,执行高斯模糊,半径为5px。这一步不可用Ctrl+F,模糊半径不一样。(图08)

图08
第九步
给新建的文字图层设置图层样式,包括外发光、内发光和颜色叠加如下图所示。(图09、10、11、12)
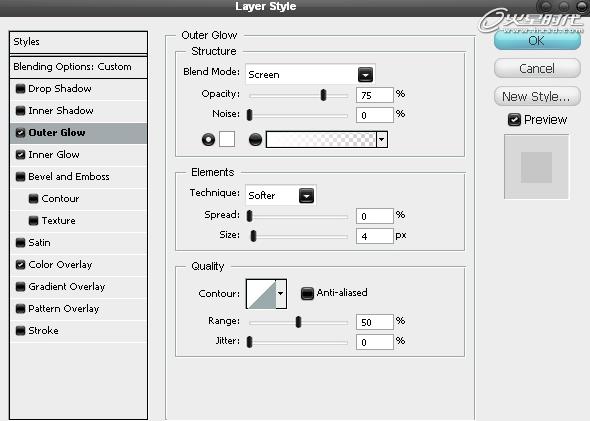
图09
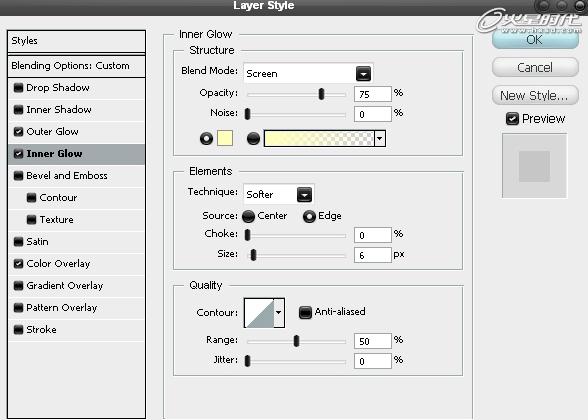
图10
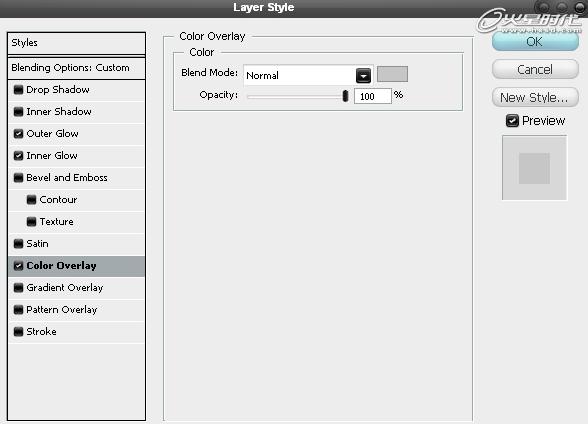
图11

图12
第十步
我们曾经给混凝土材质图层做过备份,现在复制图层为新图层并移到图层最上面,图层不透明度设置为30%混合模式为正片叠底,这样它就不会影响到背景图层,背景不曾不会变黑了。(图13)

图13
第十一步
用画笔工具(B)选一个大的软笔刷,新建一个图层,添加一些很亮的颜色,参考下图。(图14)

图14
第十二步
执行模糊滤镜,半径值为50。再设置图层混合模式为叠加。我还在下面添加了点文字效果。下面为完成图。(图15)
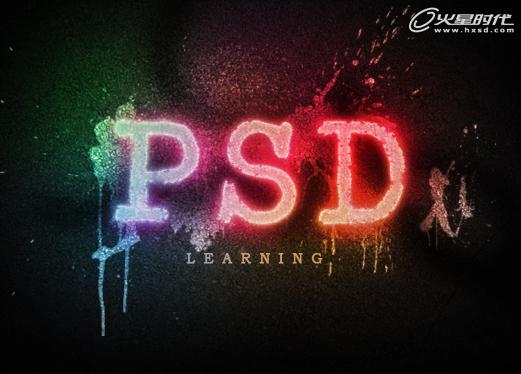
图15
| 上一页12 |