潮流3D字体效果 - PS艺术字教程
08、我们将使用图层样式来风格化每一个字母的正面。具体的设置取决于个人口味,但基本的设置应该是这样的:
内阴影:色彩减淡模式,白色,15%不透明,距离0px,大小45px;
内发光:滤色模式,白色,75%不透明,大小2px;
渐变叠加:柔光模式,黑到白,100%不透明,角度调成上白下黑(针对字母)
光泽:色彩减淡模式,深灰色,50%不透明,距离20px,大小40px

图9
09、当你达到了想要的效果以后,我们将要开始修饰每个字母的边缘了。
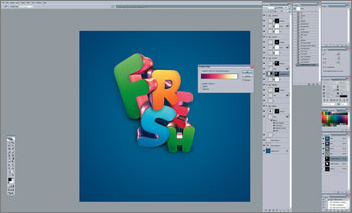
图10
10、接下来,你需要更改边缘的颜色和照明,同时也需要让它们看起来和彼此保持一致。
要实现这一步,你需要使用Photoshop的调节层。首先选择F阴影层的遮罩层,然后就在正面层之下创建一个新的渐变映射调节层。
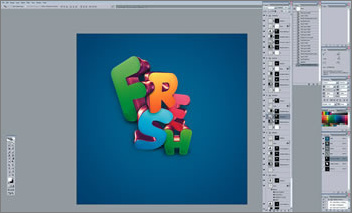
图11

图12
12、再来点儿多余的注解,对每个字母的厚度部分使用滤镜〉艺术效果〉塑料包装(参考设置:高光强度14,细节1,平滑度14)。应用每一个滤镜以后,再把它淡化到一种柔光混合模式。(编辑〉淡化)
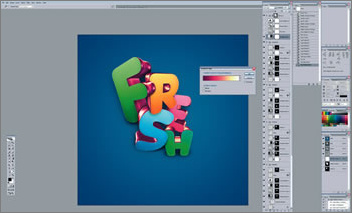
图13
13 现在整体考虑一下颜色让画面感觉更和谐,在图像的最上层增加一些调节层。从增加一些以前那样的渐变映射开始,图层使用柔光的混合模式,50%不透明。
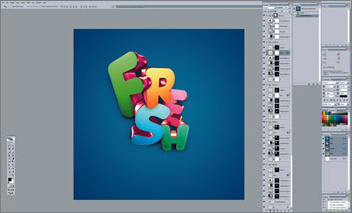
图14
14、尝试不同的调节层得到合适的色彩和平衡。增加一些曲线层来增亮,一个照片滤镜层来增添更多的红色,还有一个色彩平衡层来增添更多的橙色。
尽你所好的添加你所需要各种效果。最后一招:遮罩所有的调节层,使得背景不受太多效果的影响。

15.此后你可以爱做多少做多少。给每个字母增加一些细节,增加一些高光和阴影,改变颜色……所有你可以想到的。这个例子交待了一些细节,但你还可以继续深入下去。
小贴士:
1)如果你是对Photoshop创建的文字使用扭曲变换,结果会被删格化从而导致一种像素缺失的情况。解决这种问题可以针对你所选的文字,选择图层〉文字〉转化为形状,然后再把变换应用到形状上。所得结果将是一个更清晰的面目,这才是呈现文字最重要的。
2)应用一个类似第12步塑料包装这样滤镜将完全的改变该图层。为了防止你改变主意,最好养成习惯在应用最终滤镜效果之前先复制一个备份,这样如果你以后想改还能恢复。
| 上一页12 |