潮流3D字体效果 - PS艺术字教程
得益于Photoshop Extended,用Photoshop处理3D对象是越来越流行了。但你想创作类似以下这个大师级作品中一些独特的3D效果的话,并不非得需要最新版本:用Photoshop CS及以上版本就足够了。
本文中,做样式效果的骨灰级人物Nik Ainley将要展示如何创作出下图。关键的一点是:先建立这些字母的独立字符3D包,再把它们导进Photoshop做后期处理。

效果图
Nik通过灵活使用Photoshop的遮罩工具和图层,创作出一种字符之间彼此波动出入的样式。字符的表面同样还有一些手工曲线等诸多高级效果,例如样式,渐变还有线条。
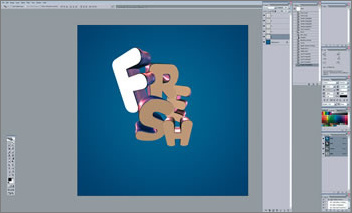
图1
01、从使用3D软件逐一制作单独的字母开始(Nik这里用的是Xara 3D),然后把它们导入一个Photoshop文件里。保持每一个字母单独占一层,把它们按你喜欢的样子挨个层叠摆放。
可能用这种方法做3D材质有点笨拙,但是Photoshop相对于3D软件能有更好的控制,你将能做出来更加丰富的效果。
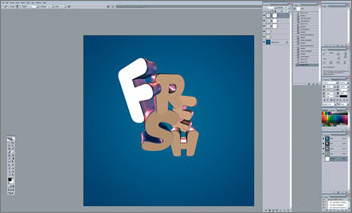
图2
02、用Photoshop的一个优势是,字母之间可以同时遮挡和被遮挡。你需要使用遮盖部分其他独立的字母让它看起来在其他字母的后面来完成这个效果。
让我们从给适当的字母添加一个遮盖图层开始,来遮挡一个字母的某一部分。下一步是要选择一个你希望它在最前面的字母--如上图所示,我们选择了字母E让它看起来有一部分在H的前面。
按ctrl的同时点中它所在图层的缩略图来选择它的轮廓。使用笔刷工具把H的遮罩层涂黑。现在应该看起来是E的底部在H的前面。在你喜欢的字母上重复以上动作。
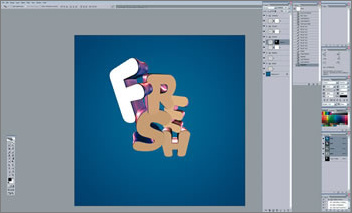
图3
遮罩的形状必须等于F的形状减去上一步遮掉的部分。实现这一步的时候,按Ctrl的同时点中F 所在图层的缩略图, 然后按下Ctrl+Alt+Shift,同时点中该图层遮罩层的缩略图来取得两者的交集。这应该和你选择的形状是一样的。
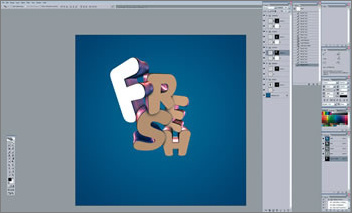
图4
04、使用一个大而软的笔刷-70像素左右-把该层字母边缘应该是阴影的部分刷黑。 在这里,顶部是R所投影的而底部是S投下的。对每一个图层重复这个过程,你应该制造出更多的层次后再结束。
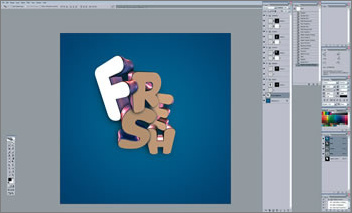
图5
05、字母的阴影处理完后,我们还需要处理背景的阴影。在所有字母层之下新建一个层。选择所有字母的轮廓,并把它填充成黑色。在这一层商使用高斯模糊,现在,使用一个扭曲变换把它像下拉一点点,这样看起来像是所有的字母都浮在背景之上了。再模糊一次,如果阴影看起来很生硬就把图层的可见度降低。
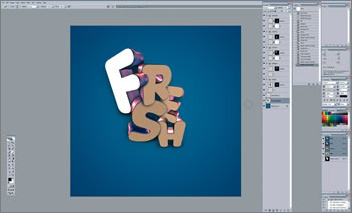
图6
06、下一步,在图层之间添加一些更受限的阴影来拉深层次感。在你的第一层阴影之上创建一个新图层,使用50像素的软笔刷给这个层增加点黑色。就这样添加直到你自己满意为止。在字母的底部增加更多(黑色)可以制造一个它们是垂直方向突起的印象。
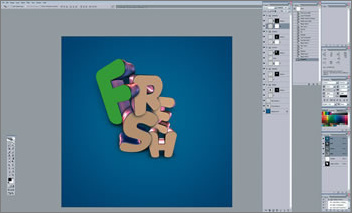
图7
用你希望的颜色填充,但是使它稍许暗沉一些。如果你在第二步的时候把一部分遮掉了,你需要把那个字母的遮罩层也复制到你的这一层来。
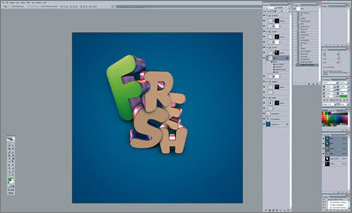
图8
| 12下一页 |