Photoshop制作一款潮流喷溅艺术字 - PS艺术字制作教程
作者 白菜喵 来源 思缘论坛 发布时间 2010-08-19
6、关闭背景图层前的眼睛,盖印可见图层,然后给盖印后的图层添加图层样式,参数设置如下图左。

7、用移动工具把文字稍微向右移动一点,做出立体效果。
8、打开下图所示的素材,依次拖进来,装饰到文字上面,效果如下图。
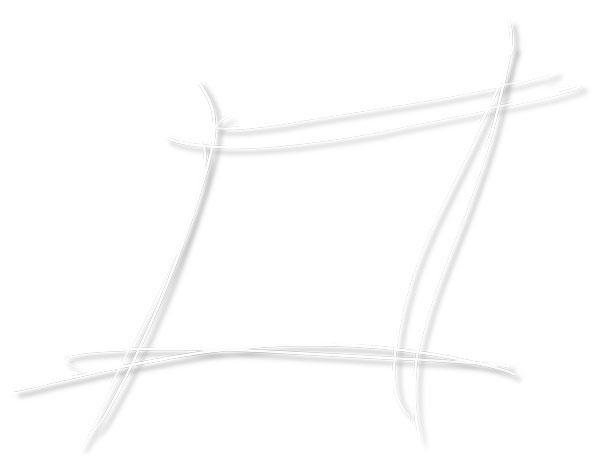
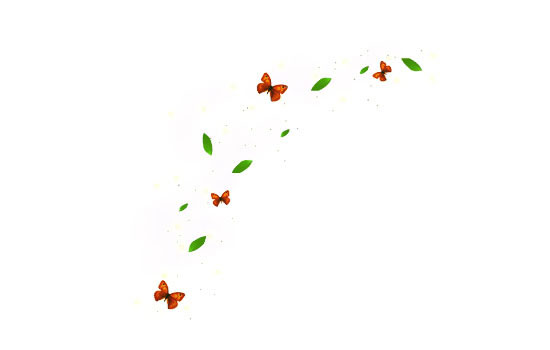
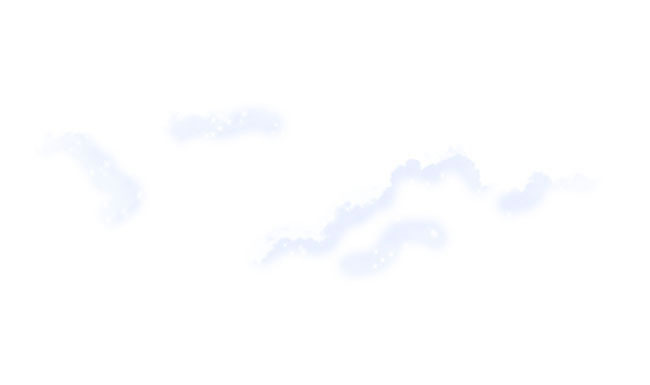
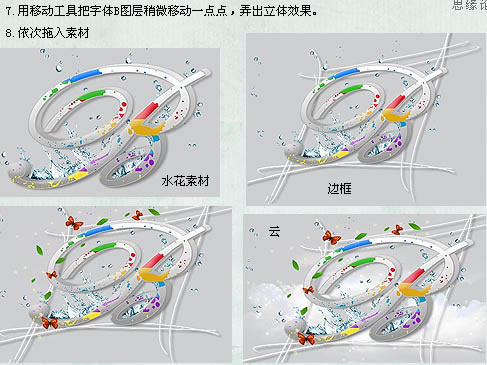
9、把文字图层复制一层,选择菜单:编辑 > 变换 > 垂直翻转,移到原文字下面,加上图层蒙版,用黑色画笔涂出倒影效果,完成最终效果。

最终效果:
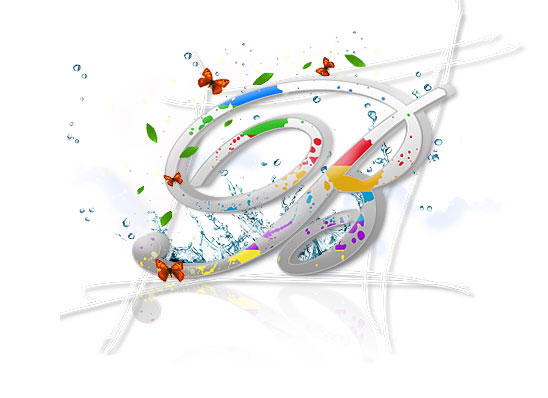
| 上一页12 |