PS艺术字教程:Photoshop制作一款可爱的纸艺拼贴艺术字
作者 心灵花 发布时间 2010-10-05
最终效果

1、新建一个700 * 350 像素的文件,背景拉上图1所示的黑白线性渐变
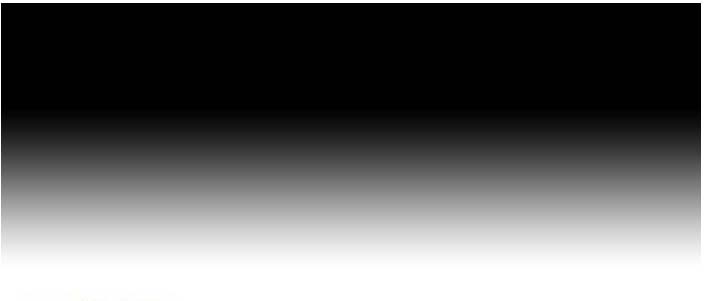
2、新建一个图层,选择椭圆选框工具,按住Shift 键拉一个正圆选区如图
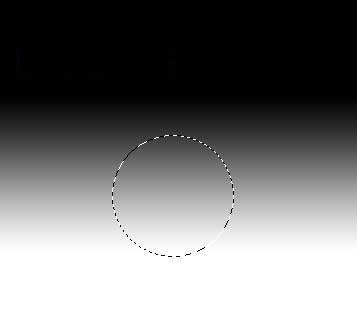
3、选择渐变工具,颜色设置如图,拉出如图所示的径向渐变
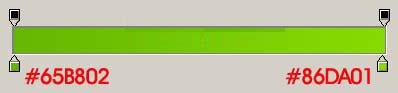
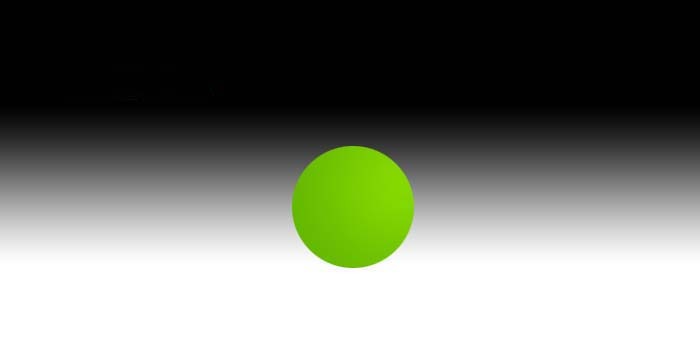
4、把图层2复制一层,得到图层2副本,然后锁定图层如图
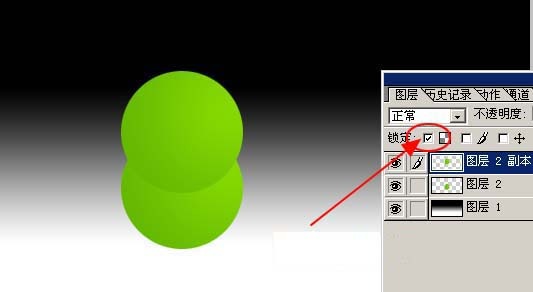
5、选择渐变工具,颜色设置如图,把图层2副本的正圆拉图上所示的径向渐变色
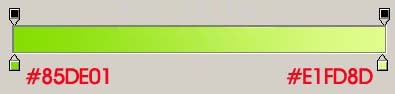
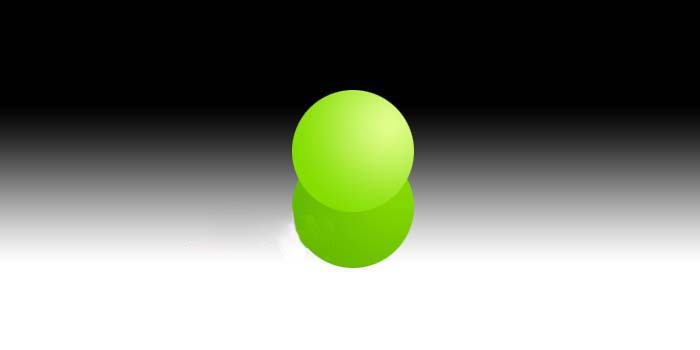
6、适当把图层放大,选择矩形选框工具拉出如图所示的矩形选区,然后按Ctrl + X 剪切,按Ctrl + V 粘贴到新的图层,适当调整好位置,如图
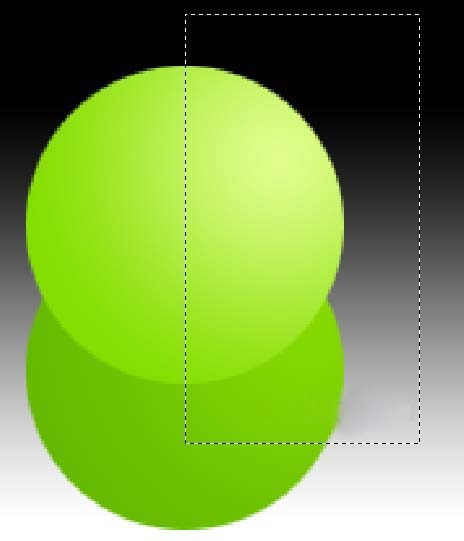
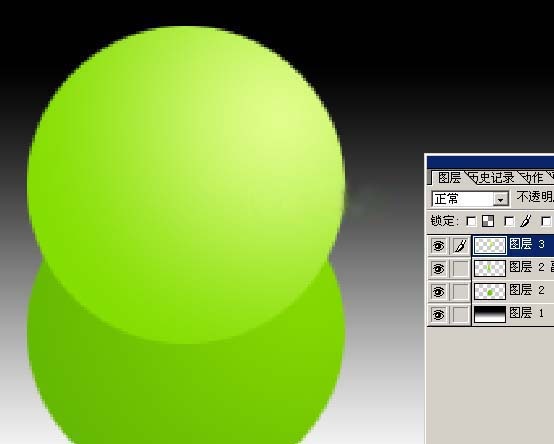
| 12下一页 |