超酷金属质感文字-PS艺术字设计制作教程
发布时间 2009-09-01
最终效果

思路:把文字模糊,然后使用光照效果增强文字的金属质感,然后使用曲线来加强明暗对比,然后调成自己喜爱的颜色!
操作步骤:
1、打开一幅背景图片,效果如图01所示。
2、在工具箱的下方将前景色设置为灰色RGB分别为150、150、150。选择工具箱中的文字工具,在文件窗口中输入文字,效果如图1所示。在文字层上单击右键,在弹出的菜单中选择栅格化图层命令,将文字层转换为图像图层。

<图1>
3、按住Ctrl键,单击文字图层,载入选区,选择菜单栏中的“选择”“存储选区”命令,弹出存储选区对话框,名称为Alpha 1,如图2所示,单击好确认。

<图2>
4、切换至通道面板,选中通道Alpha 1,选择菜单栏中的“滤镜”“模糊”“高斯模糊”命令,在弹出的高斯模糊对话框中,将半径设置为5,如图3所示,图像效果如图4所示

<图3>

<图4>
5、选择图层控制面板,选中文字图层。执行菜单栏中的“滤镜”“渲染”“光照效果”,在样式中选择“右上方点光”,在光照类型中选择点光,强度为32,聚焦为78,光泽设置为0,材料设置为0,曝光度设置为0,环境设置为21,纹理通道为Alpha 1,将高度设置为80,其他为默认,如图5所示,图像效果如图6所示
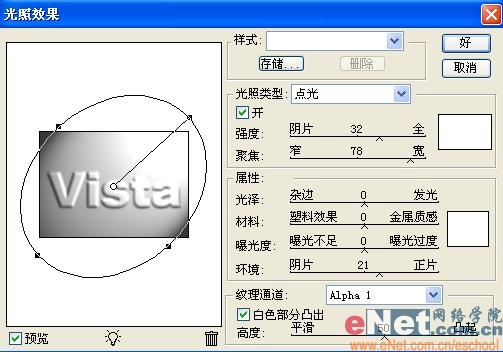
<图5>

<图6>
| 12下一页 |