金色琥珀字效果-PS艺术字设计制作教程
作者 不详 来源 Enet 发布时间 2009-08-30
PS金色琥珀字最终效果

金色琥珀字效果-PS艺术字设计制作教程
1、新建一个文件。打开通道面板,复制红通道为红副本通道。
2、按D键将颜色设置为默认颜色,执行菜单栏中的“滤镜”“渲染”“云彩”命令,将红副本通道生成云彩效果,如图1所示。

<图1>
3、执行菜单栏中的“滤镜”“风格化”“浮雕效果”命令,在弹出的对话框中设置各项参数,如图2所示,图像效果如图3所示。
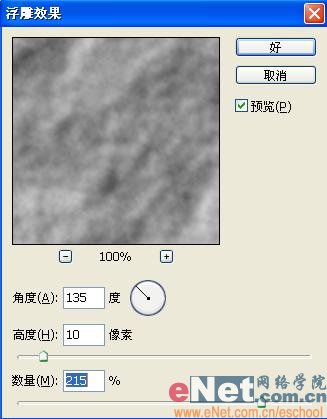
<图2>

<图3>
4、执行菜单栏中的“图像”“调整”“色阶”命令,在弹出的对话框中设置参数如图4所示,图像效果如图5所示。
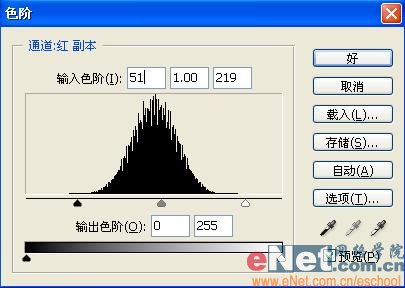
<图4>

<图5>
5、设置前景色的RGB分别为186、185、185,在图层面板中新建图层1,按Alt+Delete键为图层1填充灰色,如图6所示。

<图6>
6、返回通道面板,按住Ctrl键单击红副本通道,将图像载入选区,效果如图7所示。
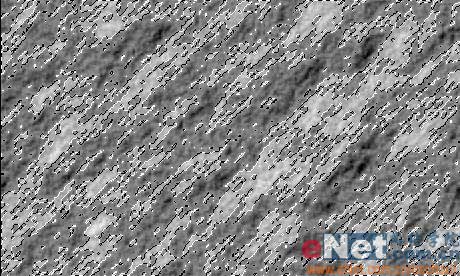
<图7>
7、返回图层面板,选择图层1,设置前景色为黑色,按Alt+Delete键填充选区,图像效果如图8所示。

<图8>
8、执行菜单栏中的“滤镜”“渲染”“光照效果”命令,在弹出的对话框中设置各项参数如图9所示,图像效果如图10所示。

<图9>

<图10>
9、选择工具箱中的文字工具,在字符面板中设置参数,在窗口中输入文字,效果如图11所示。

<图11>
10、在文字图层上单击右键,在弹出的快捷菜单中选择栅格化图层,将文字层转换为普通层。
11、打开两张纹理素材图片,效果如图12、13所示。

<图12>

<图13>
| 12下一页 |