利用PS图层样式和滤镜等制作晶莹透明的玻璃文字
作者 李华仁 来源 pconline 发布时间 2010-05-08
13、在图层控制面板新建一个图层或者(按快捷键 Shift+Ctrl+N ),命名为高光,接着在工具箱中选择钢笔工具,在属性栏中设置钢笔为路径,接着再工作区绘制出一个无规则的形状,如图15所示。
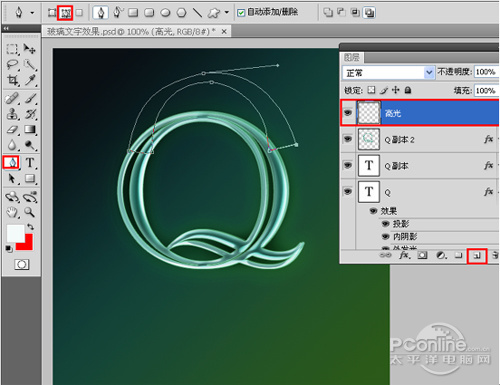
图15
14、选择工具箱渐变工具(快捷键G),在工具选项栏中设置为线性渐变,然后点按可编辑渐变,弹出渐变编辑器。双击如图2-66中的A处,设置色彩RGB分别为122、134、134,再双击图2-66中所示的B处,设置色彩RGB分别为241、242、242,再双击图2-66中所示的C处,设置色彩RGB分别为149、166、165,单击确定按钮,按键盘快捷键 Ctrl+Enter 转换为选区,接着按按键盘快捷键 Alt+Delete 填充,按键盘快捷键Ctrl+D取消选区,如图16所示。效果图如图17所示。
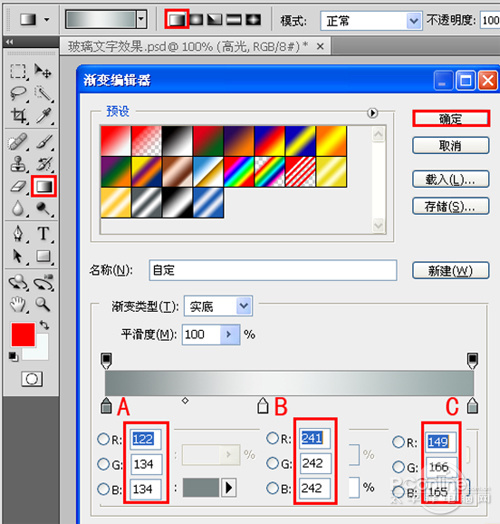
图16

图17
15、选择高光图层,设置图层混合模式为线性光,填充为21%,如图18所示。
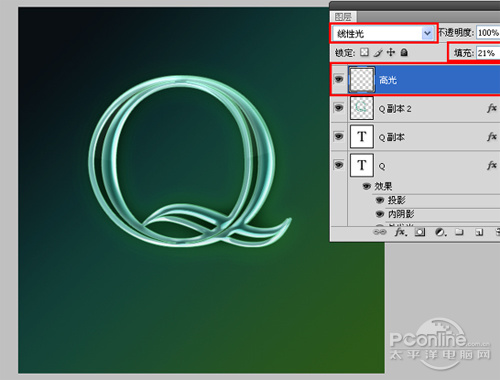
图18
16、工具箱中选择画笔工具,在属性栏中设置画笔为星形50像素,主直径为50px,不透明度为100%,流量为100%,如图19所示。 效果图如图20所示。
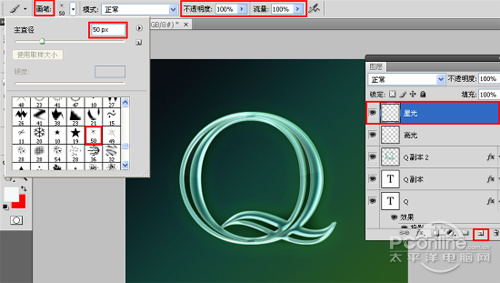
图19

图20
17、接着在Q字母不同的地方,给Q字母添加星形,经过调整后的最终效果,如图21所示。

图21
| 上一页123 |