利用PS图层样式和滤镜等制作晶莹透明的玻璃文字
作者 李华仁 来源 pconline 发布时间 2010-05-08
7、勾选外发光选项,设置混合模式为叠加,不透明度为:39%,点击色标处,内发光颜色从淡蓝到白色,方法:柔和,源:居中,阻塞:27%,大小:13像素,等高线:线性,范围:50%,抖动:0%,然后点击确定按钮,如图8所示。
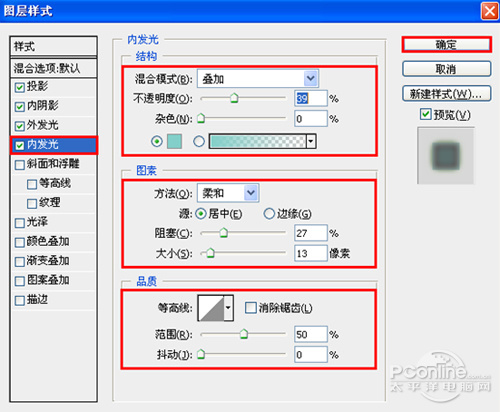
图8
8、勾选斜面和浮雕复选项,样式:内斜面,方法:平滑,深度:100%,方向:上,大小:10像素,软化:0像素,阴影角度:120,勾选使用全局光,高度:30度,光泽等高线:锥形-反转,勾选消除锯齿,高光模式:叠加,不透明度:75%,阴影模式:正片叠加,不透明度:0%,勾选等高线复选项,等高线:线性,勾选消除锯齿,范围:60%,如图9所示。
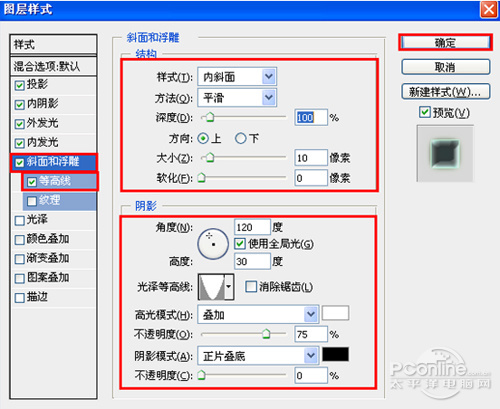
图9
9、勾选光泽选项,设置混合模式:正片叠加,不透明度:50%,角度:19度,距离:11像素,大小:14像素,等高线:半圆,勾选反相,如图 10所示。
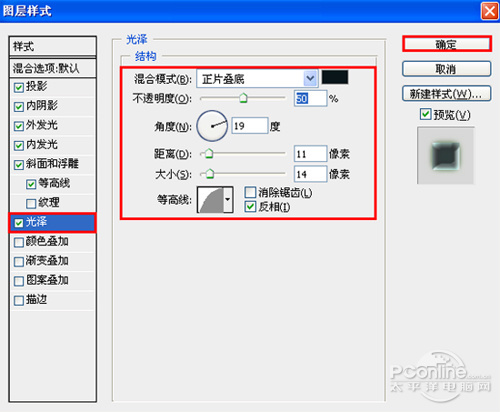
图10
10、勾选描边选项,设置大小:1像素,位置:外部,混合模式:正常,不透明度:44%,填充类型:颜色。颜色的RGB值分别:155、 255、200,如图11所示。效果图如图12所示。
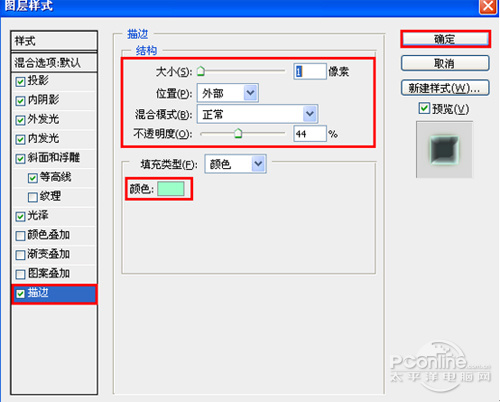
图11

图12
11、在图层面板中 ,选中Q图形图层,在工具箱中选择移动工具 ,按住键盘的Alt键不放,按鼠标左键拖出一个“Q副本”,并设置填充为17%,如图13所示。
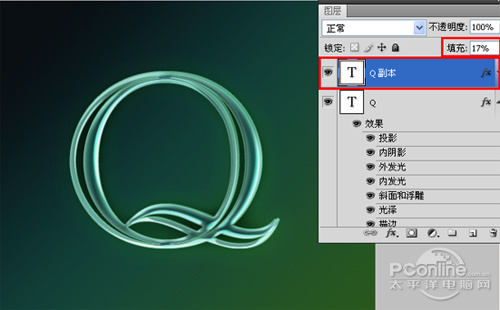
图13
12、在图层面板中 ,选中Q副本图层,在工具箱中选择移动工具 ,按住键盘的Alt键不放,按鼠标左键拖出一个“Q副本2”,并设置图层混合模式为线性减淡(添加),不透明度为36%,填充为75%,如图14所示。
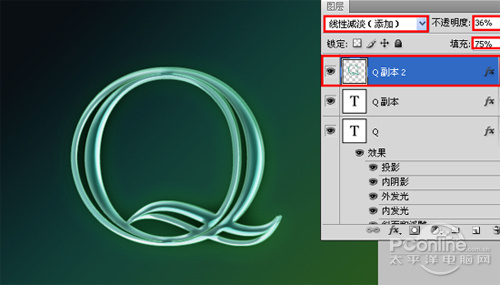
图14
| 上一页123下一页 |