制作个性的弹簧字效果-PS艺术字教程
作者 Sener 来源 PS联盟 发布时间 2009-08-22
5、把除背景以外的几个图层合并,选择加深工具把图形两端稍微加深一下,如图10。

<图10>
6、把做好的图形复制一层,稍微垂直移开一点距离,如图11。

<图11>
7、在背景图层下面新建一个图层,用钢笔工具勾出下图所示的路径,转为选区后填充颜色:#464648,效果如图13。

<图12>

<图13>
8、选择减淡工具,曝光度为:10%左右,涂一点高光出来,效果如图14。

<图14>
9、现在去掉下面的图形,然后把剩下的几个图层合并,背景图层除外,如图15。

<图15>
10、选择文字工具,打上自己想要的文字,做参考。

<图16>
11、现在开始从下面开始制作弹簧,先把图形稍微变换下角度,放到文字的顶部,如图17。

<图17>
12、把图层复制一层,对接到上面的图层上,适当调整角度,如图18。

<图18>
13、同样的方法,复制再调整角度,即可得到想要的文字效果。

<图19>

<图20>
14、最后整体调整好位置,完成最终效果。
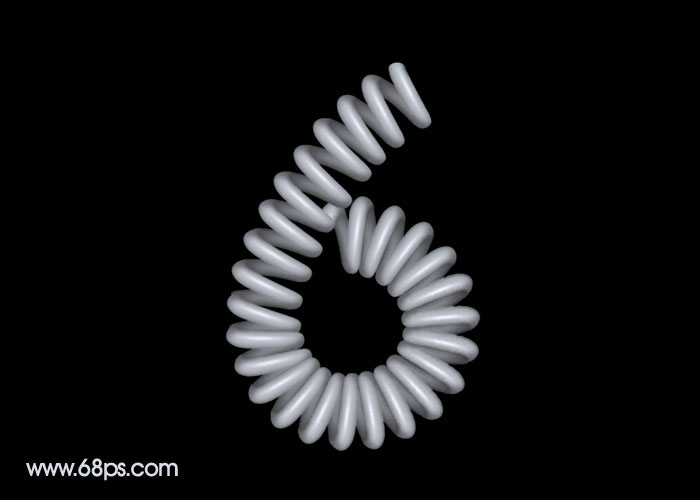
<图21>
| 上一页12 |