漂亮的紫色水晶发光字-Photoshop艺术字教程
作者 不详 来源 78PS 发布时间 2009-08-20
内发光:

光泽:

渐变叠加:
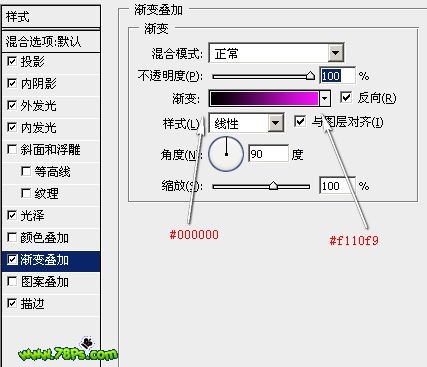
描边:
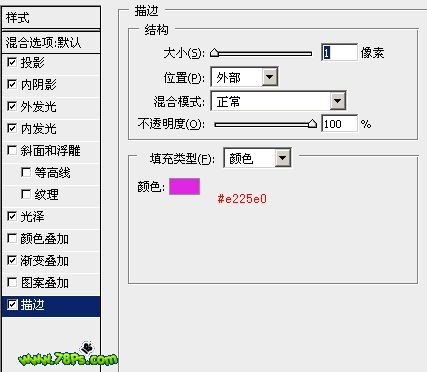
大致效果:

7、这步我们要制作文字的投影。 载入图层2(选择--载入选区),执行选择--变换选区,按住SHIFT+ALT键扩大选区,回车键确定变换。

8、新建一个图层在图层2下面,填充黑色。

9、对该图层高斯模糊10像素(滤镜--模糊--高斯模糊),不透明度降低到50%。

10、再次载入图层2,按D键重置前景色、背景色,新建一个图层在图层2上面,执行云彩滤镜(滤镜--渲染--云彩)。

11、模式设置为叠加。


12、最后我们添加一些闪光效果。先设置画笔大小为1px,前景色为白色;然后用钢笔工具画出路径,描边路径即可。

| 上一页12 |