漂亮的紫色水晶发光字-Photoshop艺术字教程
作者 不详 来源 78PS 发布时间 2009-08-20
最终效果

漂亮的紫色水晶发光字-Photoshop艺术字教程
1、新建一个500*500大小的背景文档,用渐变工具从中心拉一个径向渐变,渐变颜色如图。

2、打开下面的纹理素材,拖进来,按CTRL+T改变大小到适合为止。模式为叠加,按SHIFT+CTRL+U去色。
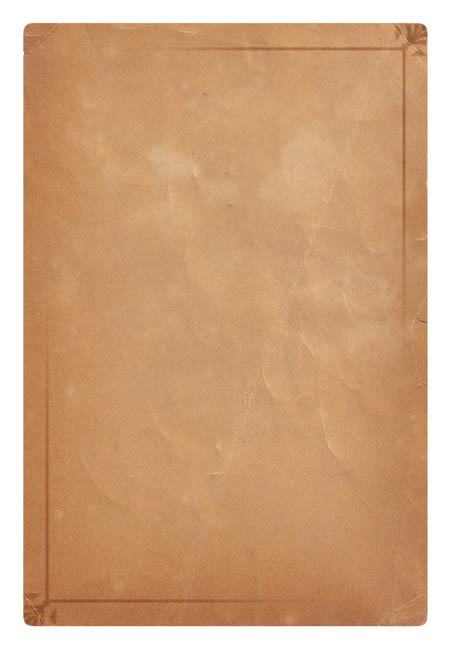


3、选择文字工具输入字母“K”,大小为300点,锐利。重点是这个字体,这里使用非常著名的字体Museo,因为网上比较难找,所以我已经在国外的网站下载下来。下载好后,把字体文件复制到C:\WINDOWS\Fonts,然后把该字母图层载入选区,执行选择--扩展(50像素)。

4、新建一个图层在字母图层上面,填充颜色白色到该选区。

5、按CTRL+D取消选择。

6、现在来添加惊人的效果吧,图层--图层样式--混合选项,分别添加以下样式即可。
投影:

内阴影:
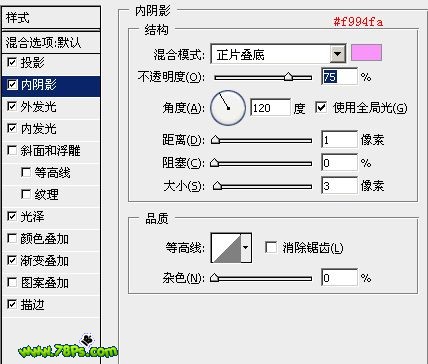
外发光:

| 12下一页 |