Photoshop打造“星月花”艺术字
作者 麻辣姐姐 来源 ENET 发布时间 2009-01-27
第七步:使用画笔工具(快捷键B)在文字图层下面画上星光笔刷,笔刷大小我设的是95,效果见[图9];

第八步:使用【图层-图层样式】菜单,为文字和花加上投影效果,设置效果见[图10],得到效果见[图11];


第九步:为使文字与装饰的颜色融合得更好,在文字图层上面填充一个纯色为6c00ff的调整图层,模式为“滤色”,得到效果见[图12];

第十步:为图片加上一个简单的边框,新建图层全选,【编辑-描边】菜单白色、5象素、居外,设置效果见[图13],【编辑-描边】菜单,全选,【选择-修改-收缩】收缩2个象素,设置效果见[图14],描1象素颜色为9000ff、居中的边并设置图案叠加效果,设置效果见[图15];,得到效果见[图16];
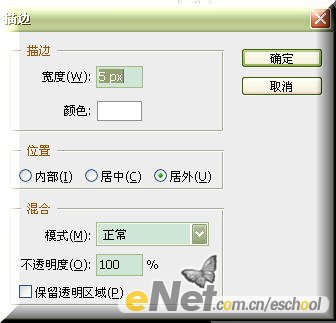
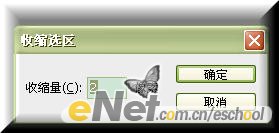

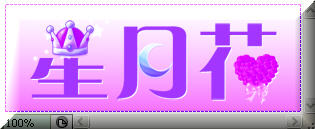


第十二步:点击【动画面板-插放动画】按钮,执行【文件-存储Web所用格式】,设置效果如[图19]所示;
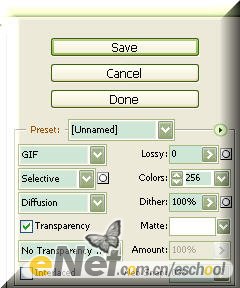
得到最终效果图;

| 上一页12 |