Photoshop制作切割文字特效-PS文字效果教程
作者 河马译 来源 IT世界网 发布时间 2010-03-23
5、为文字图层添加“斜面浮雕”和“渐变叠加”的图层样式,设置如图所示。
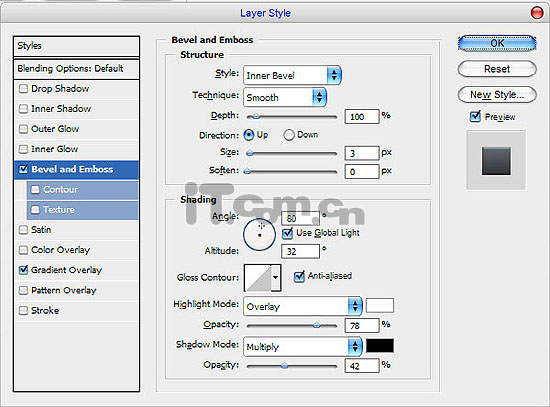
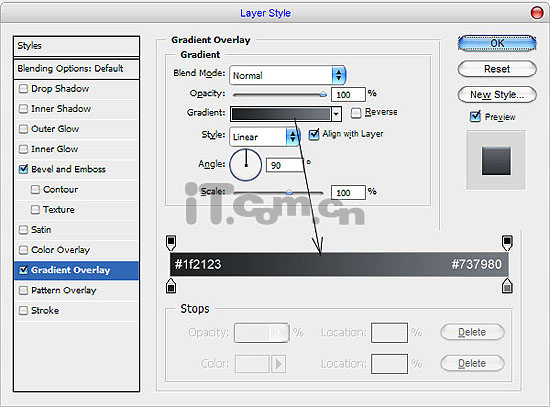
效果如图所示。
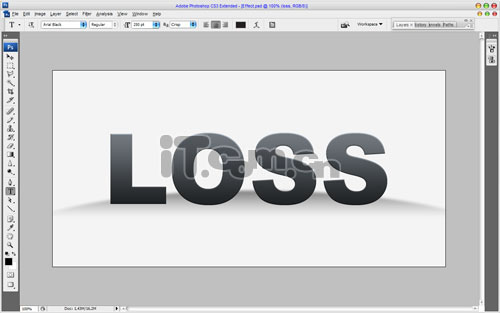
6、在文字图层的下方创建一个新图层,然后单击文字图层,按下Ctrl+E向下合并图层,把文字和图层样式的效果合并到新图层中。
接着我们要为文字添加一些阴影。在文图的层下方创建一个新图层,使用“椭圆选框工具”创建一个小的椭圆选区并填充黑色,按下Ctrl+D取消选择,再按下Ctrl+F执行一次高斯模糊,效果如图所示。

| 上一页1234下一页 |