Photoshop制作切割文字特效-PS文字效果教程
作者 河马译 来源 IT世界网 发布时间 2010-03-23
在这个文字特效教程中,文字切割是最主要的表现效果。切割效果是由Photoshop中的“通过剪切的图层”命令实现的(Ctrl+Shift+J),它将选区剪切并置于新的图层中,这样再通过移动工具可方便地实现切割效果。
最终效果

1、首先运行photoshop创建一个大小为1000*500像素的新文档,并填充颜色#f4f4f4,如图所示。
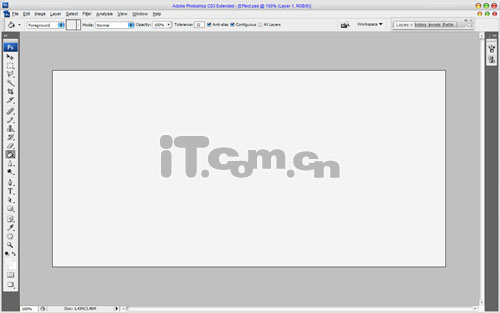
2、使用“矩形选框工具”在图片的下方创建一个矩形选区,接着选择“椭圆选框工具”在属性栏中单击“添加到选区”按钮,然后在矩形选区的上边添加一个弧形选区,效果如图所示。最后使用“渐变工具”,在选区中添加一个黑色到透明的渐变效果。
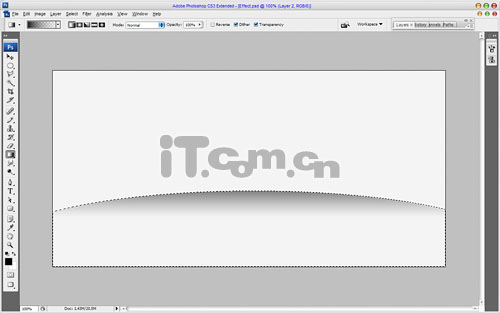
3、按下Ctrl+D取消选择,然后在菜单栏中选择“滤镜—模糊—高斯模糊”命令,设置如下图所示。
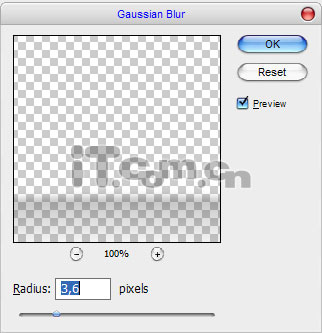
效果如图所示。
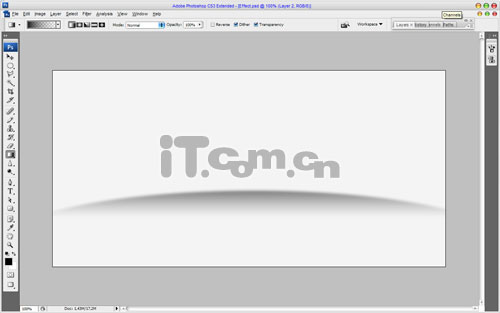
4、接下来使用“横排文字工具”在图片中输入文字“LOSS”,大家可以随意输入其它文字,如图所示。
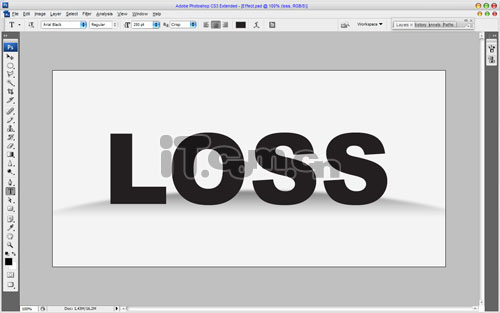
| 1234下一页 |