精美的铜版文字-PS艺术字教程
作者 Alvaro Guzman 来源 psdtuts photoshop 发布时间 2009-08-10
第十四步
现在加入一些光线效果。使用矩形工具在”Light”图层上画出四五个平行的矩形。合并它们,并按住Ctrl点击角落进行变形,(译者注:此处新建图层绘画,并使用Ctrl+T自由变换)如下图所示。接下来,使用高斯模糊(半径10像素)。最后,将这个“Ligh stripes”图层的混合模式改为叠加,图层不透明度50%。(译者注:原作者在图中使用了智能对象功能,不使用亦可。)
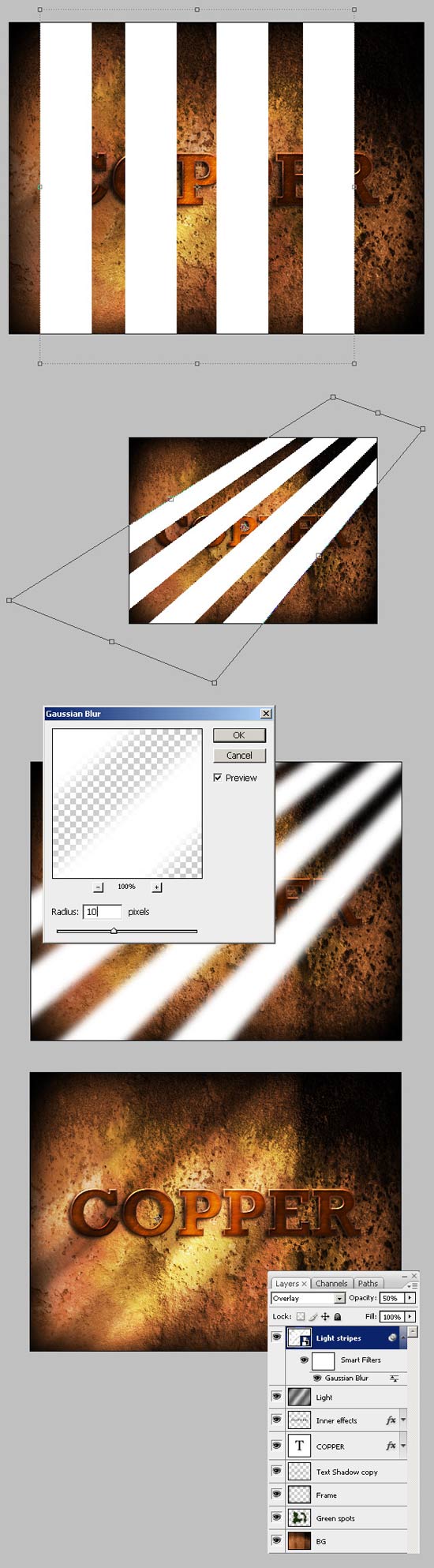
第十五步
按住Ctrl单击“Light stripes”图层的缩略图,之后选中”Text Shadow”图层,删除选中部分。
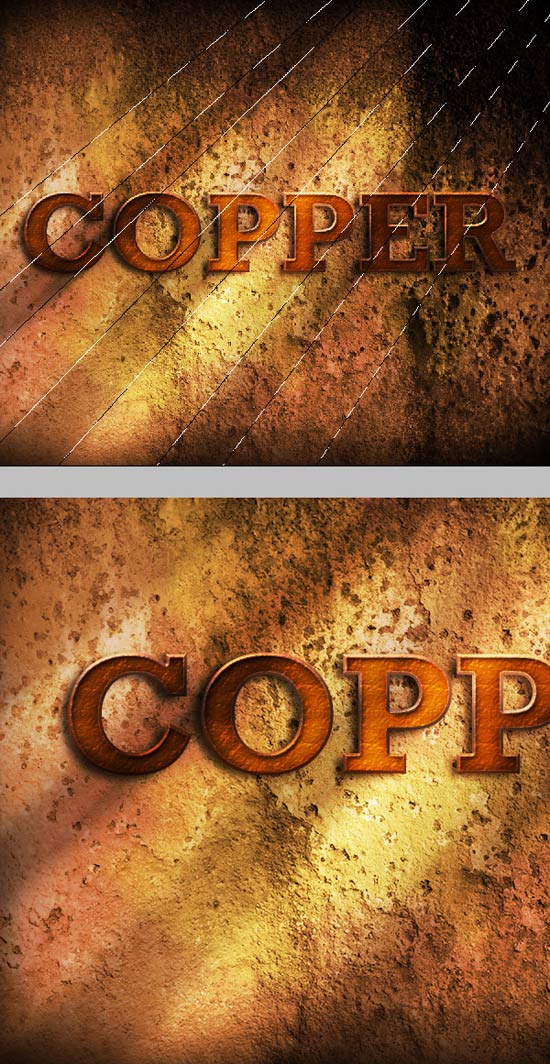
第十六步
改善光照效果。再次按住Ctrl单击”Copper”图层,但这次用白到黑(#FFFFFF到#000000)对称渐变填充到”Light”图层下的一个新建图层中。最后,更改混合模式为叠加,图层不透明度25%。
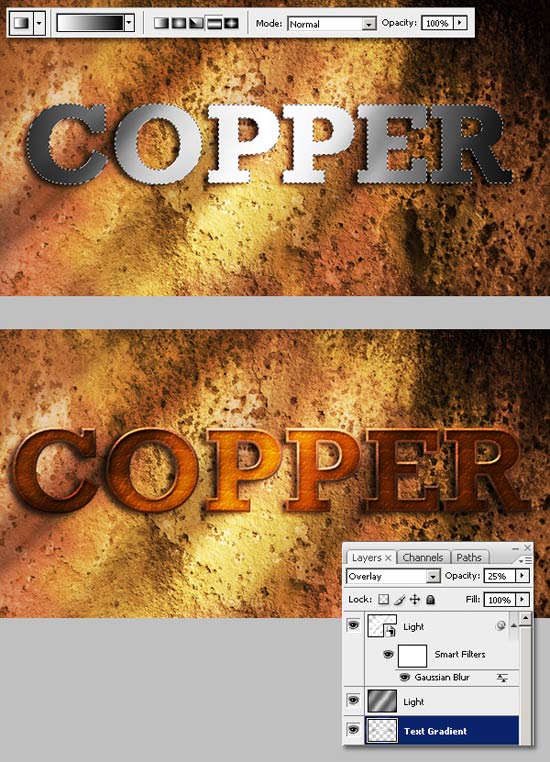
第十七步
最后的细节修饰,在最顶端加入一个纹理图层,在这个案例中我加入了这个久纸张样式,并更改混合模式为正片叠底,不透明度50%。
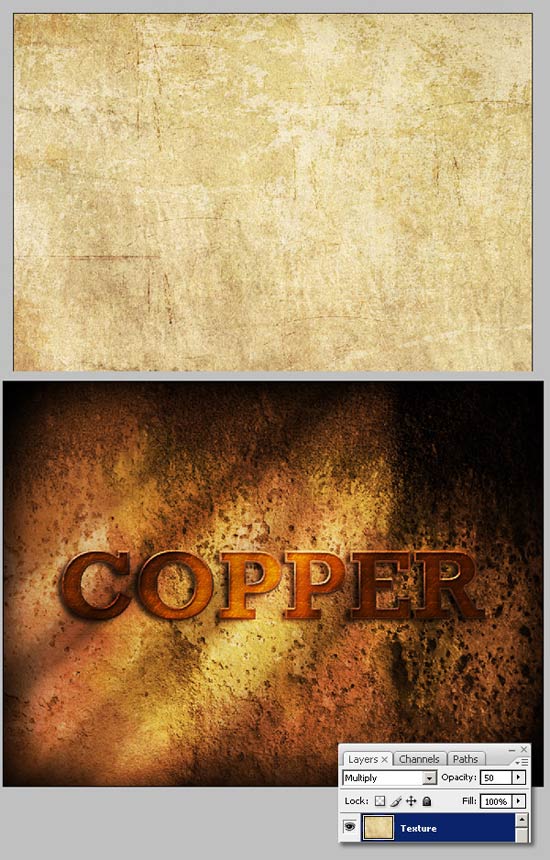
第十八步
最后的一点提示,你可以将此效果用在其它的字体或图案之上。如果你想把它用在一些较小的东西上,那最好先建立一个大点的图案或者文字然后将其转换为智能对象,最后在更改它的尺寸。这样你可以保持此效果的完整性。
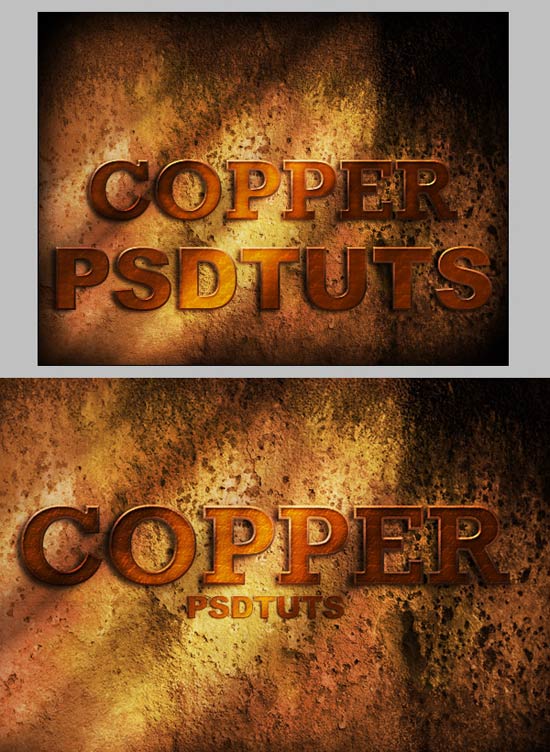
结论

| 上一页1234 |