精美的铜版文字-PS艺术字教程
作者 Alvaro Guzman 来源 psdtuts photoshop 发布时间 2009-08-10
作品简介:本文介绍在Photoshop中创建古铜文字的详细步骤,较为简单,适合初学者学习。这是一种很棒的也很简单的文字效果,而且创建起来相对简单。我们会用到斜面和浮雕这一图层效果,图层叠加方式,并把很多不同的技巧结合起来,让文字与背景变得浑然一体。PLUS网站的会员也可以把这一设计风格用到你的作品之中。

第一步
铜是一种很棒的金属。它很坚韧但可塑性很高。另外,当你设计90年代风格或者老款的图片或网页时,铜色质地是一种很棒的选择。那么接下来的方法可以帮助你简单有效地在你的文字或图形当中加入这种独特的效果。
首先,创建一个1024×768像素,背景是黑色的文件。然后想好你要把文字放在图片的什么位置。我从一段残垣之上找到了这个图案,在调整色调 /饱和度(ctrl+U,译者注:苹果机上Command+U,原文以Mac为标准,译文以PC机为准,此后不再赘述,)以及色阶(ctrl+L)之后,背景就处理好了。
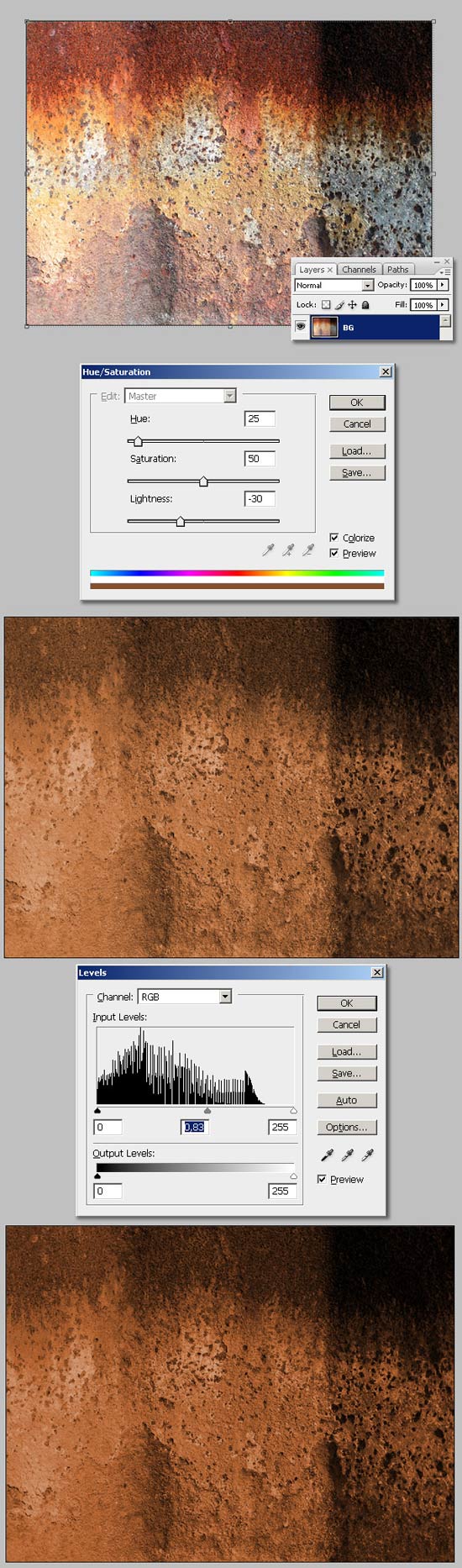
第二步
因为铜在时间长了之后显得发绿(就像美国纽约的自由女神像)。所以我们需要在这些地方加上一些绿色的细节,新建一个图层,把前景色设为 (#1A3404,颜色代码),再用一个中等大小的软笔刷画一些斑点,接下来,”Green Spots”的图层混合模式改为颜色减淡。
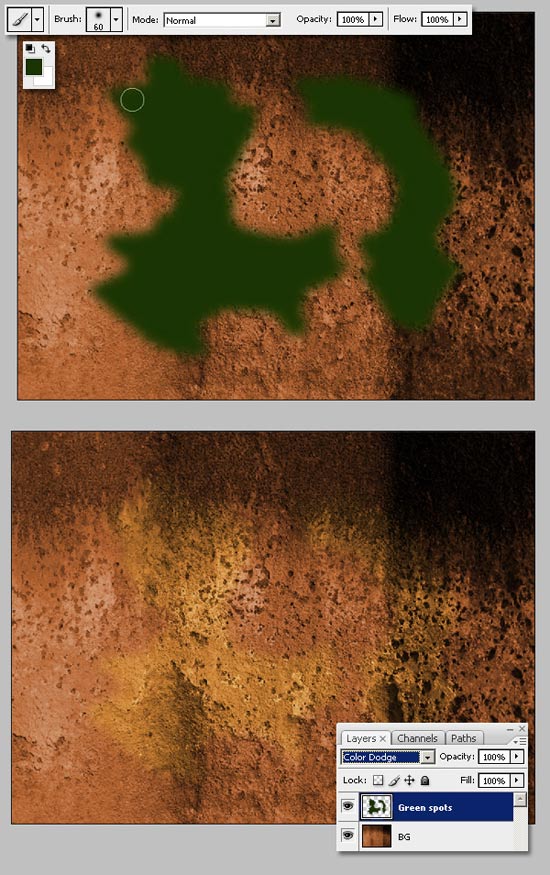
第三步
按下Ctrl+A全选,再按Ctrl+Alt+D,羽化50像素。
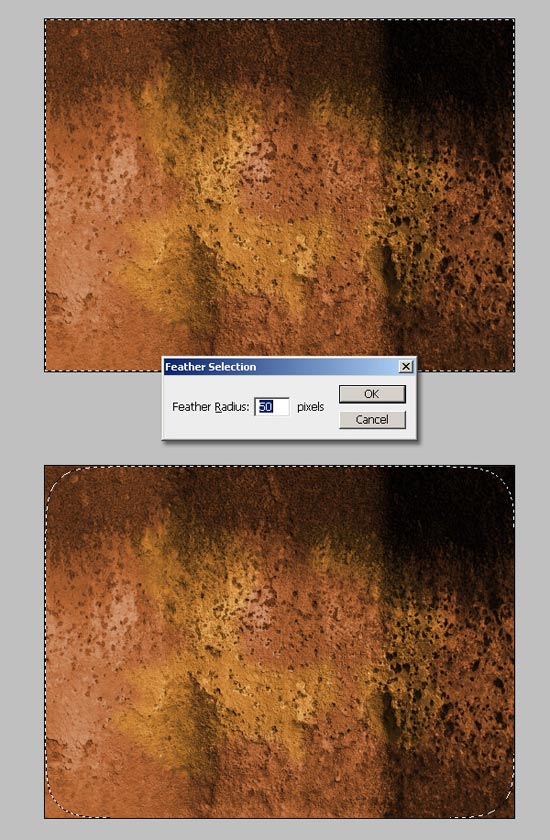
第四步
新建一个图层“Frame”,用黑色(#000000)填充选区。再选择滤镜>扭曲>波浪,将最大波浪长度设为370。
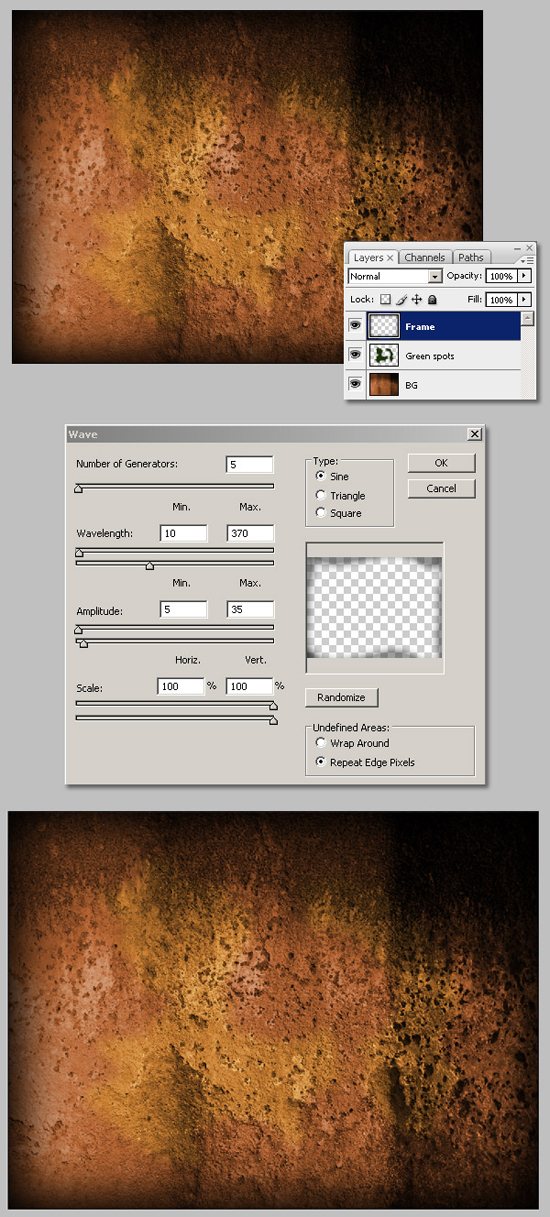
| 1234下一页 |