Photoshop+Xara3D打造独特3D文字效果
10、现在让我们来增加一些阴影来得到一个更真实的效果。
(1)选择四个字母图层(很简单的技术,你只要点击第一个图像然后按住SHIFT键,再点击你想要的最后一个图层),然后点击右键,按复制图层。
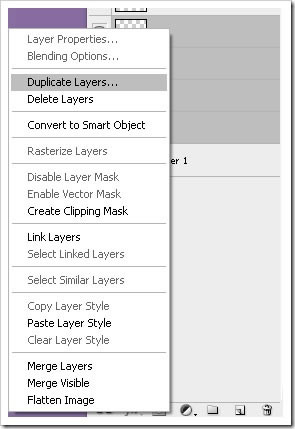
图11
(2)现在按CTRL+E合并图层,取名为shadow,然后把它移动到所以字母图层的下方。按D设置默认的前景/背景颜色(黑和白)。CTRL+点击阴影图层缩略图来选取它,然后按ALT+DELETE用黑色前景色填充。
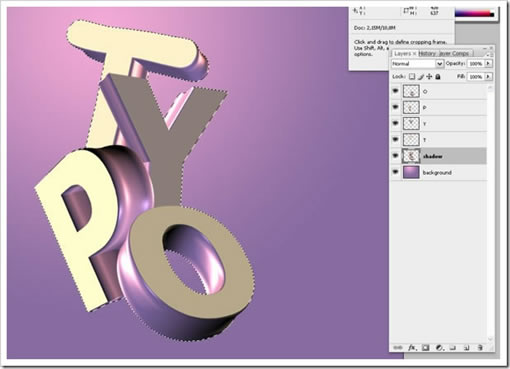
图12
(3)按CTRL+D来取消选择。运行滤镜>模糊>高斯模糊,设置半径为10像素。改变图层透明度为40%,使阴影看上去更柔和。
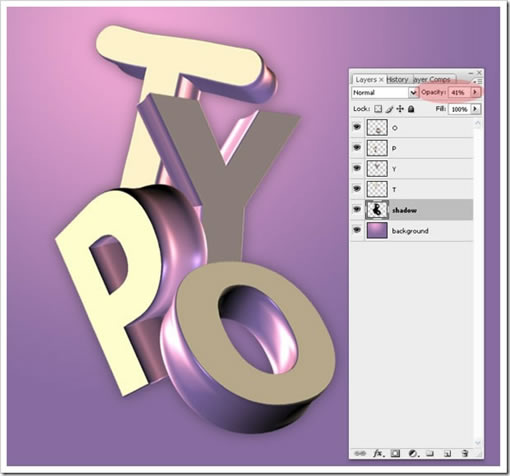
图13
11、我再增加一些阴影使它看上去更加真实:
(1)点击椭圆选框工具,设置羽化为50像素 按D设置默认的前景/背景色(黑和白),点击CTRL+SHIFT+N来新建图层,命名为shadow 2。
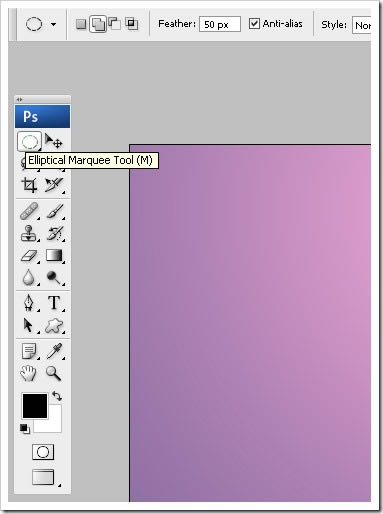
图14
(2)在字母的下方画一个椭圆选区,填充黑色。然后改变图层透明度为20-40%。
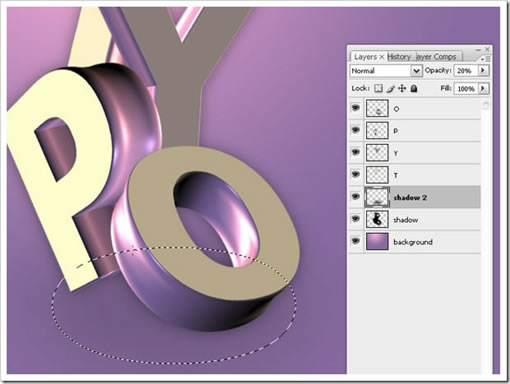
图15
12、这一步我们将给字体本身增加一些颜色。
(1)双击文字图层T得到混合选项,根据下图进行设置,用渐变叠加来得到不同的颜色。
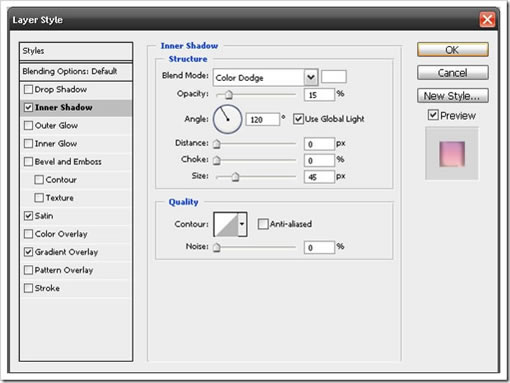
图16
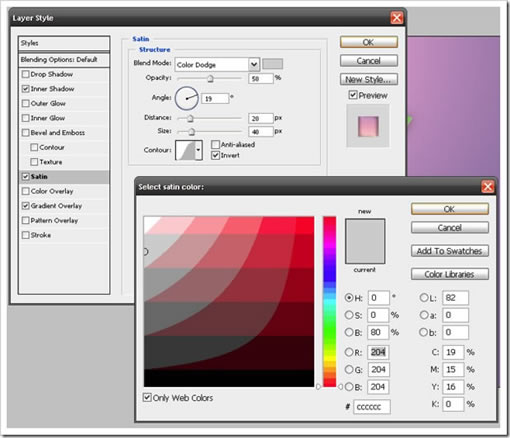
图17
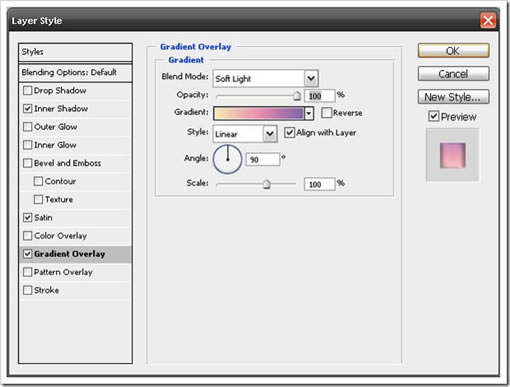
图18
(2)现在文字T已经得到了一个漂亮的色彩。在文字图层T上点击右键,选择“拷贝图层样式”。接下来在别的字母图层上,点击右键“粘贴图层样式”,只需要改变渐变叠加的颜色就可以的到不同的效果。现在的效果如下图。

图19
13、现在这一步给背景增加一些有趣的样式。下载一些曲线笔刷(当然,最好是在Illustrator中制作这些曲线然后输入到photoshop)。安装笔刷后,按F5(得到笔刷控制面板)就可以找到它们。 按Click CTRL+SHIFT+N 新建一个图层,将它移到所有图层的上方,在该图层上用笔刷绘制曲线。并且使用橡皮擦工具,擦掉一些部分,得到曲线穿过字母的效果。做这一步的时候应该放大,因为这样可以删除的更准确一些。
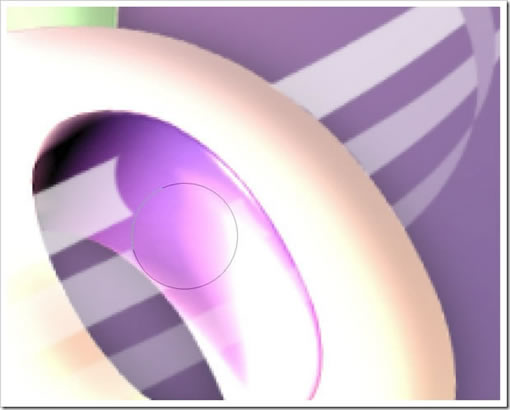
图20
14、重复步骤13,在不同的图层上绘制曲线,增加一些混合选项来达到你想要的效果。下图是最后完成的效果。

图21
| 上一页12 |