Photoshop+Xara3D打造独特3D文字效果
本文原载于1stwebdesigne,作者是Dainis Graveris。
这是一篇很简单的3D文字效果的教程,同时可以让你对Xara3D有一些的了解。
最终效果预览:

最终效果
下面是制作过程:
1、在Xara3D里输入文字。值得注意的是这里用的是Xara3D 6.0。点击文字选项,按下CTRL+A来删除现有的文字,然后写下字母T,根据你的喜好选择你要的字体,最后按确定。
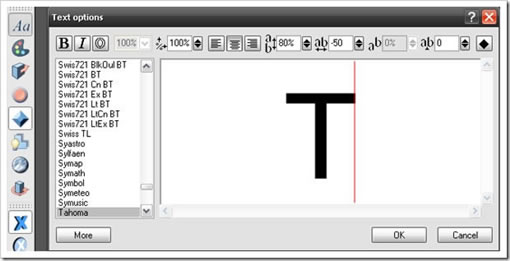
图1
2、现在我们稍微增加字母T的大小。设置是这样的:(1)点击工具栏中的文本按钮来关闭周边的圆圈。(2)点击黑体,是字母变大一些。(3)点击显示/隐藏光源按钮,让箭头如下所示,(4)点击斜角选项来改变斜角的默认设置。
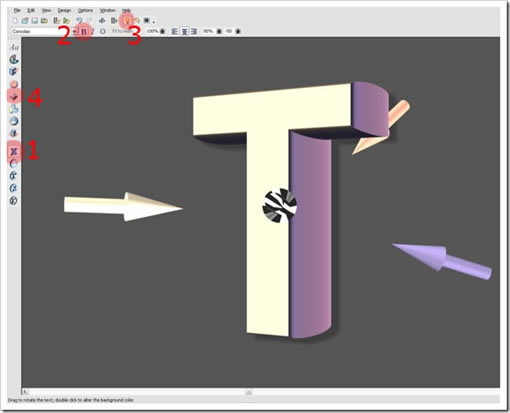
图2
3、(1)改变斜角的形状为“卷绕”是为了增加一点浮雕的效果。(2)点击圆形,为了使角的形状更圆滑一些。(3)改变深度为10,来使浮雕看上去更柔和一些。
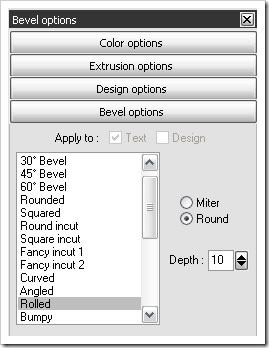
图3
4、现在我们开始考虑光感和3d的效果。将鼠标点击下图所示的字母位置,通过移动来达到你想要的3D效果。如果有需要,你可以通过移动箭头来得到更好更平滑的光感。

图4
5、好了,我们已经在Xara3D中完成了所要的字母,现在让我们把字母输入到photoshop中。点击文件>导出或者CTRL+SHIFT+E来得到导出图像。选择好图像存放的地方,然后检查设置是否是如下图所示。选项设置为“透明”,文件类型设置为 PNG。像这样做完每一个字母,改变3d的效果,直到你满意为止。我最后得到了4个png文件,它们分别是T,Y,P,E。
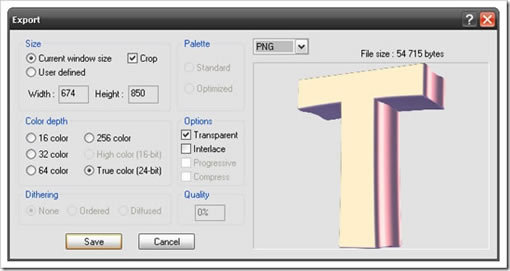
图5
6、新建一个文档,取名为TYPE,大小为 1000×750像素。在photoshop中打开文档T,按下CTRL+A全选,然后CTRL+C,打开文档TYPE并按CTRL+V粘贴进来。按住 CTRL+T来调整字母的大小,同时按住ALT+SHIFT 可以有中心按比例的调整它,旋转它来的到一个不错的效果
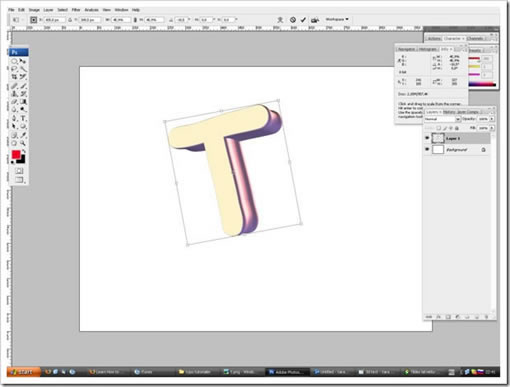
图6
7、给四个字母文档都重复步骤6,直到你得到像图7的效果。
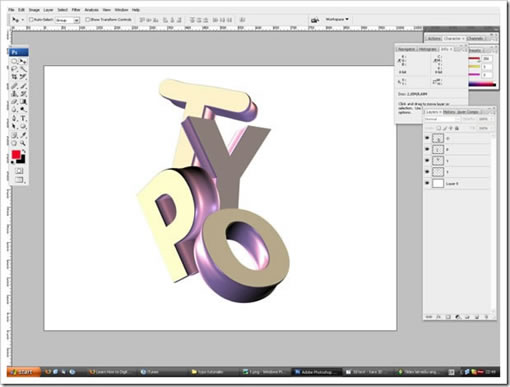
图7
8、现在让我们来增加一些背景,使它看上去更有活力一些。点击背景图层,按G选择渐变工具,点击径向渐变,然后双击渐变编辑,来得到渐变编辑器。选择由前景到背景的渐变模式,前景色是#f8b1d7,背景色是#8871a1。设置如下两图。
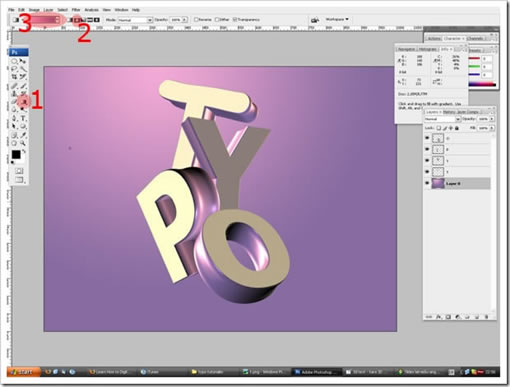
图8
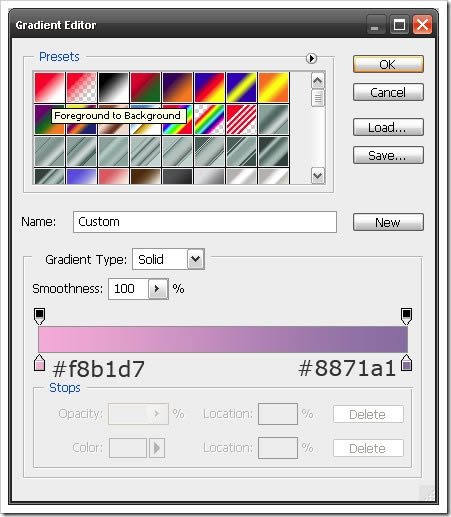
图9
9、现在根据下图的箭头来移动你的鼠标得到相同的渐变效果。
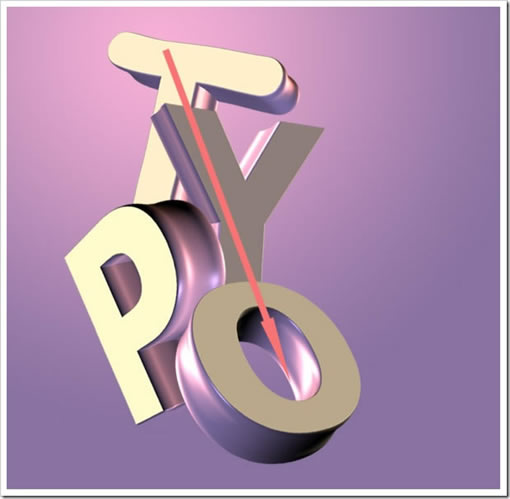
图10
| 12下一页 |