晶莹剔透、清爽水质感文字效果
作者 文/王伟光 来源 eNet 发布时间 2009-06-07
这个教程所讲到的水质感文字效果清爽怡人,给人很清凉的感觉,效果也很逼真,其制作步骤相对较多,要耐心一点哦!
先看一下最终效果:

制作工具:Photoshop CS
制作过程:
1、新建一个文件。选择工具箱中的“文字工具”,设置字体为AC,颜色为黑色,在图像中输入文字,完成后对文字层单击鼠标右键,在弹出的菜单栏中的选择栅格化文字,将文字转换为普通层,效果如图01所示。

2、选择工具箱中的“画笔工具”,在图像中绘制出水滴的图案,效果如图02所示。

3、载入文字层选区,打开通道面板,单击面板下方的将选区存储为通道按钮,建立通道Alpha 1后,取消选区,效果如图03所示。

4、执行菜单栏中的“滤镜”“模糊”“高斯模糊”命令,在弹出的“高斯模糊”对话框中设置半径为6,如图04所示,单击确定按钮后选区内的图像效果如图05所示。


5、按Ctrl+L键,在弹出的色阶对话框中,设置参数如图06所示,效果如图07所示。


6、制作背景图案。新建宽度和高度都是150像素的文件,并在中心位置添加参考线,效果如图08所示。设置前景色为深蓝色,背景色为浅蓝色,然后使用前景色填充背景层,效果如图09所示。

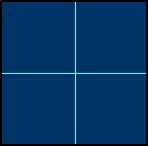
7、选择工具箱中的“矩形选框”工具,在图像中贴参考线在左上方和右下方建立正方形选区,接着填充背景色,完成后取消选区,效果如图10所示。
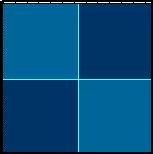
8、执行菜单栏中的“编辑”“定义图案”命令,将图像定义为图案。
9、回到刚才的文件中,将文字层隐藏,选择背景图层,执行菜单栏中的“编辑”“填充”命令,在弹出的对话框中,设置图案为刚才定义的图案,如图11所示,对背景层进行填充,效果如图12所示。

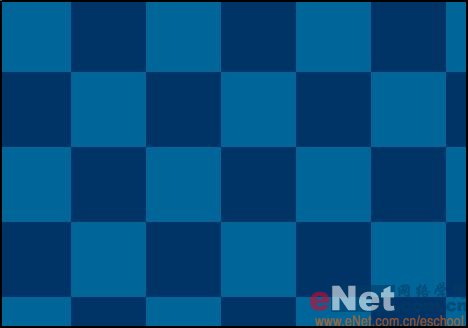
| 1234下一页 |