PS制作简洁3D文字效果-Photoshop艺术字教程
来源 活力盒子 原文来自:sixrevisions.com 发布时间 2009-10-30
创建投影
16 在图层面板中选择褐色文字层(就是刚才咱们合并后的层)再复制一个。我们将使用它来创建文本的阴影去滤镜>模糊>高斯模糊,调整它的半径为8px。现在按Ctrl + M进入曲线,如下图调整它们。你应该能得到一个黑色的阴影。
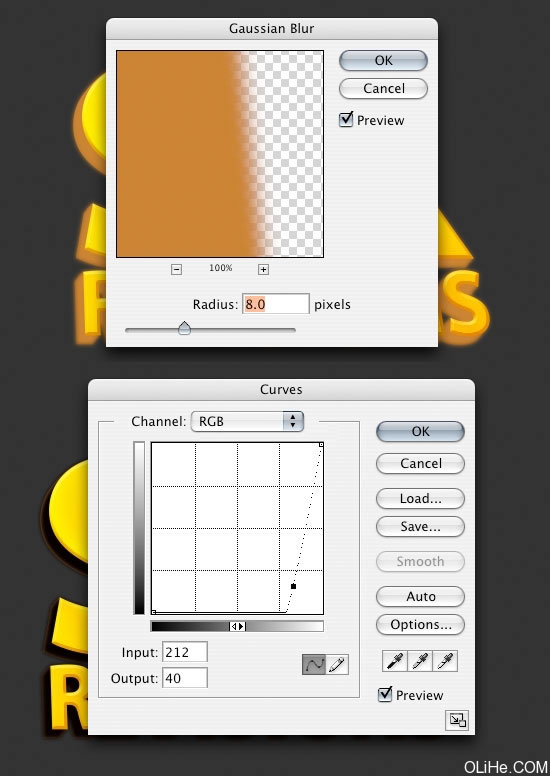
17 如果你使用缩放工具(Z)放大字母的边缘,你会发现棕色的边缘呈锯齿状。我们将解决它。使用钢笔工具,在需要删除的区域旁边做一个形状,按动删除键。在每一个需要修改的区域重复此步骤,直到所有的文字边缘平滑为止。
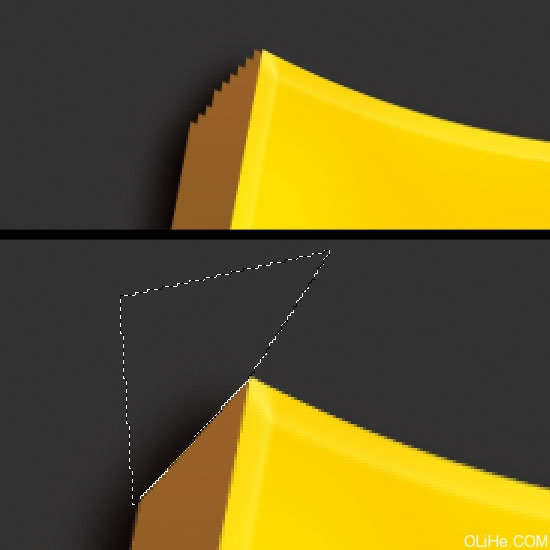
可选步骤
18 到目前为止图像看起来不错,我们或许可以就此完结,但如果你想添加额外的效果,我们可以添加更多的阴影。我们的光线来自左上方,因此阴影在右下角最深。我们将在棕色文本的边缘层使用加深工具来加深它。在我们添加阴影之前,需要使用钢笔工具在文本的角落创建一些边缘。对所有的文本角落做同样的事,按住 Shift键并拖动鼠标添加选取框。
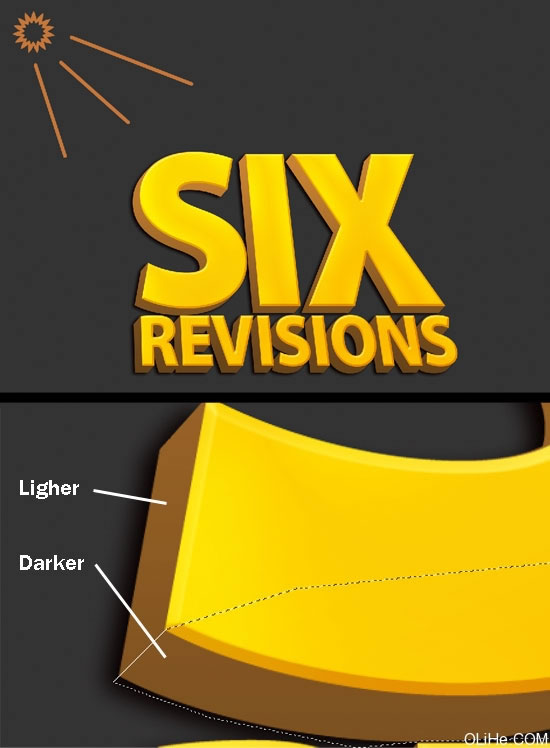
加深工具
19 现在我们可以加深所选定的领域,在选项栏中更改加深设置,范围是高光,曝光的50%。我还要使用一个主直径为125px,硬度为0%的笔刷。

20 在所有需要加深的地方应用相同的设置,我们要对其余的地方做阴影。在你仍然选择了区域的情况下,我们可以做一个反选,选择>反选(按Ctrl + Shift +I),那么我们就可以加深那些我们尚未加深的区域了。
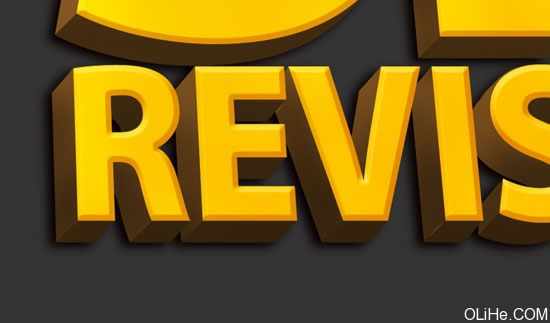
21 我们还可以添加一些高光。使用相同的画笔,相同的设置,以及使用加深工具创建时的同样的方法。

完成了
这就是我们的最后效果
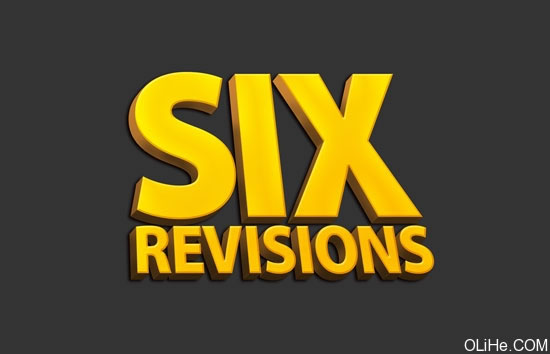
| 上一页123 |