PS制作简洁3D文字效果-Photoshop艺术字教程
来源 活力盒子 原文来自:sixrevisions.com 发布时间 2009-10-30
8 现在应用光泽。这将使文本有一些深度,而不只是固体或简单的倾斜。更改颜色为#F3881F。
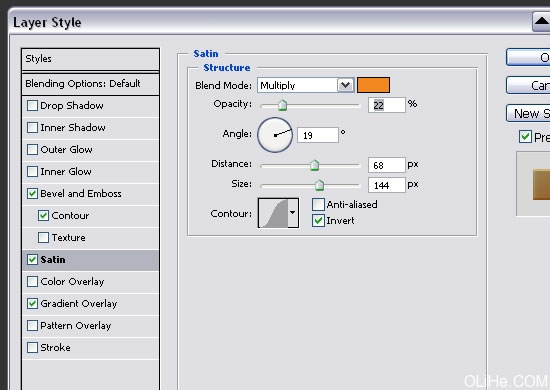
9 最后我们要做的是给文字表面添加一个渐变叠加的图层样式。点击渐变,最左边用#F7F3A7色,右边用#F3881F色。

创建3D效果
10 我们将开始给这个文本创建3D效果。首先,我们要复制文本层,选择层,按Ctrl + J来复制层。在副本上去掉层风格(选择它们并把它们拖动到图层面板右下角的垃圾桶图标里)
11 现在我们有一个没有添加图层样式的文本,我们将调整颜色。选择图像>调整>曲线(按Ctrl + M)打开曲线选项,按下图调整,给图层一个较暗的颜色。
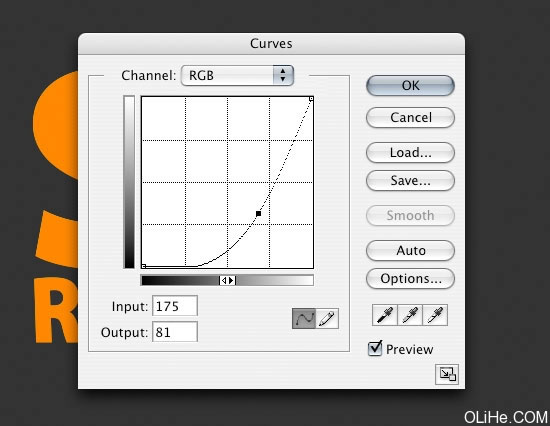
12 我们要降低饱和度,因为颜色太亮会出现阴影。按Ctrl + U进入色相/饱和度(或去图像>调整>色相/饱和度),按下图调整。
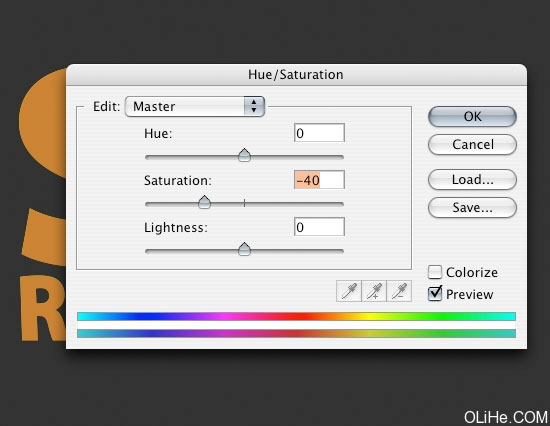
13 现在,我们将创建文本的边缘,使其更具三维效果。首先,我们点击并拖动图层到原始黄色文本层的下方,用箭头键把它移动到左边:按住Alt键,不断的往下往左推动箭头。在你每次按下箭头按钮时都将复制褐色层。不断的复制层,直到你得到满意的大小和深度。(这步自己琢磨琢磨哦)

合并复制图层
14 让我们把所有的复制层合并为一层。做到这一点,要点击图层面板中最上面的褐色文本层,按住Shift键,然后点击最下面的棕色文字层选中它们。所有的复制层被选择之后,点击图层面板底部的链接图层图标。这时一个链接图标应该出现在所有的褐色文字图层上。链接了所有的褐色文字图层之后,按Ctrl + E合并所有的链接层。
15 让我们给合并的文本图层添加渐变叠加样式,以便它与我们的黄色文字渐变融合。颜色是黑色(#000000)和白色(#FFFFFF)(双击合并图层打开图层样式对话框)。
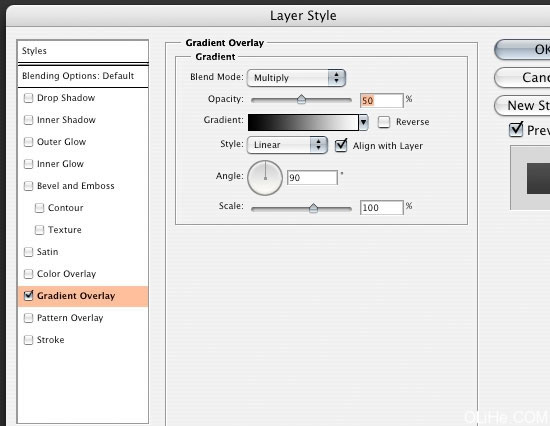
| 上一页123下一页 |