打造vista文字特效-PS艺术字教程
发布时间 2009-04-26
8、编辑“内发光”,渐变色,把前景色的颜色设置为:##83CFc9,选择前景色到透明渐变,渐变颜色的设置如下图:
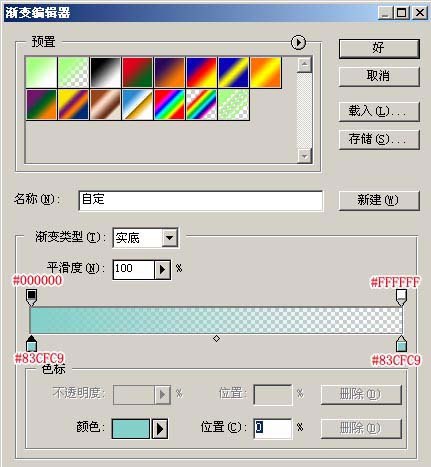
9、再给文字添加样式。“斜面和浮雕”,设置如下图:
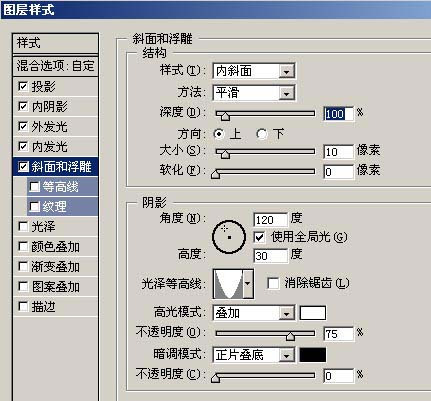
10、再给文字添加样式。“等高线”,设置如下图:
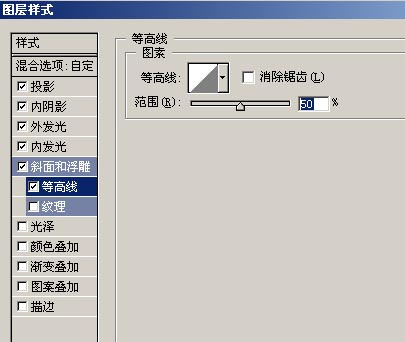
11、再给文字添加样式。“光泽”,设置如下图:
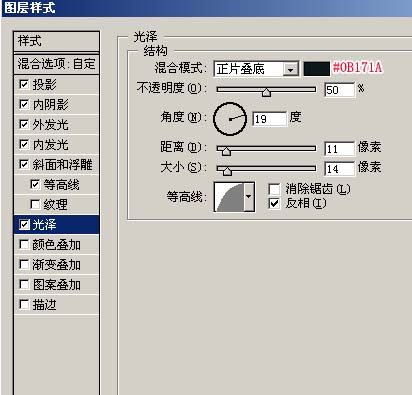
12、再给文字添加样式。“描边”,颜色:#9BFFC8,设置如下图:
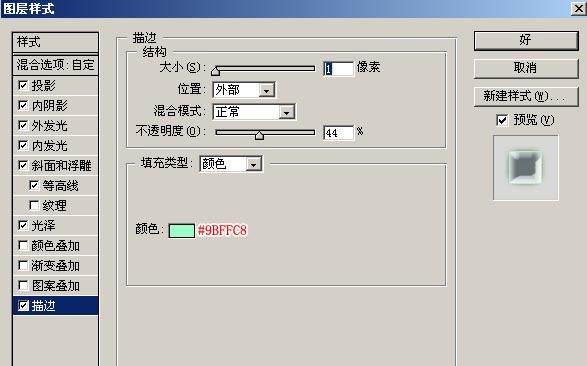
应用所有图层样式后的效果图。
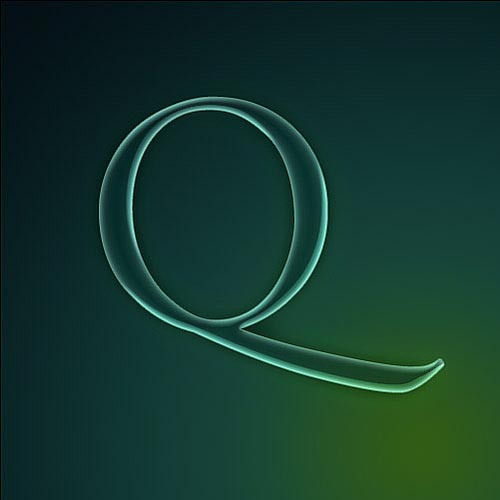
13、按住 CTRL 键单击字母 Q 层选中字母形状,然后新建一个图层,填充为白色到透明的渐变,最后把图层模式改为叠加。
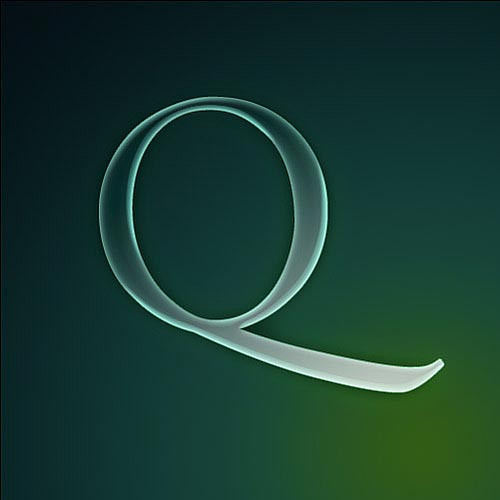
14、再次按住 CTRL 键单击字母 Q 层,新建立一个图层,填充为白色到透明的渐变,并将该层移到最上面。最后把不透明度设置为 40% 。
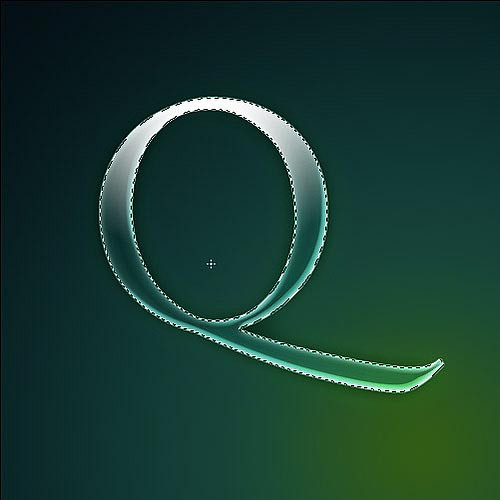
15、在上一步中的图层上,用椭圆选框工具画出一个椭圆选区(如图未选择区域),然后按住 CTRL+SHIFT+I 选择反选,点击 delete 键。这样就有了玻璃的感觉。
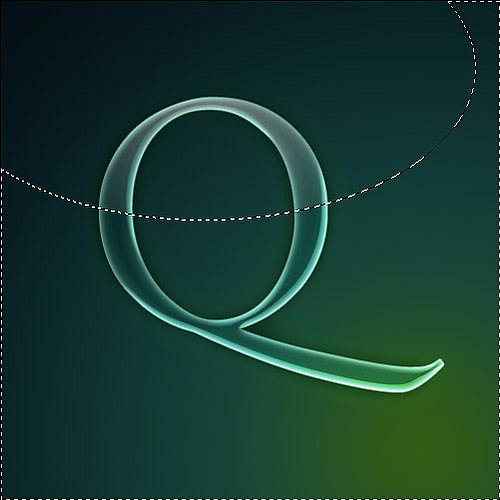
16、点击 U 键,选择多边形工具,点击左上方的下拉箭头,在星形前打勾,缩进边依据设为 99% 。创建一个新图层,将前景色置为白色,在字母 Q 上最亮处画上星星。设置如下图:
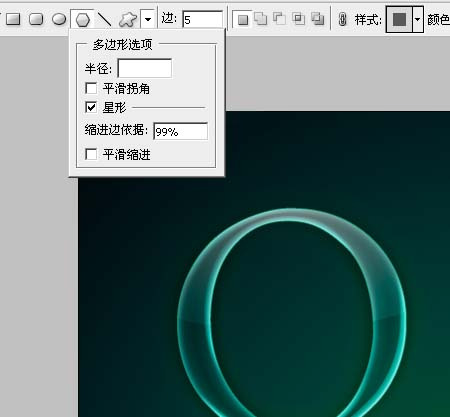
完成,最终效果如图所示。
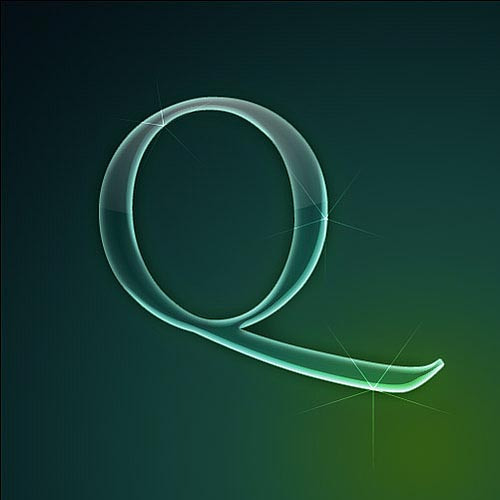
| 上一页12 |