偏暗照片还原出亮丽色彩;PS照片处理教程
作者 Sener 来源 PS联盟 发布时间 2009-10-08
7、点通道面板,把绿色通道复制一层,用黑色画笔涂掉除脸部以外的部分,再调整下明暗度,如图12。

<图12>
8、按Ctrl + Alt + 4 调出选区,图层<新建调整图层<曲线,参数设置如图13,14,效果如图15。
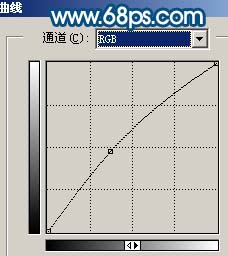
<图13>
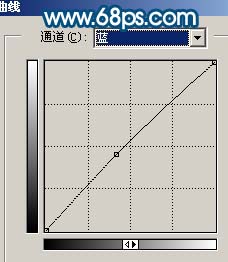
<图14>

<图15>
9、图层<新建调整图层<曲线,参数设置如图16,17,效果如图18。
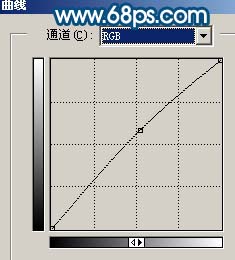
<图16>
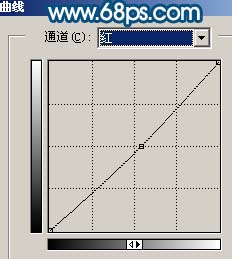
<图17>

<图18>
10、图层<新建调整图层<亮度/对比度,参数设置如图19,确定后只保留人物脸部,其它部分用黑色画笔擦掉。
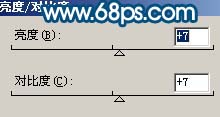
<图19>

<图20>
11、图层<新建调整图层<曲线,对红色及蓝色进行调整,参数设置如图21,22,效果如图23。
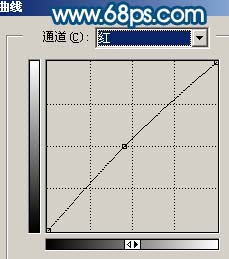
<图21>
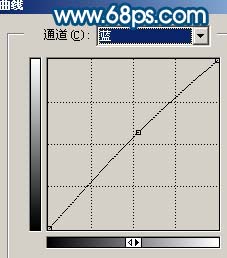
<图22>

<图23>
12、新建一个图层盖印图层,把前景颜色设置为白色,背景颜色设置为黑色,执行:滤镜 > 素描 > 基底凸现,参数设置如图24,效果如图25。

<图24>

<图25>
13、把图层混合模式改为“柔光”,图层不透明度改为:25%,按alt加上图层蒙版 用白色画笔擦出人物脸部,效果如下图。

<图26>
14、最后自己再修饰下细节,完成最终效果如下图。

<图27>
| 上一页12 |