偏暗照片还原出亮丽色彩;PS照片处理教程
作者 Sener 来源 PS联盟 发布时间 2009-10-08
原图

效果图

1、打开原图,按Ctrl + J 把背景图层复制一层,图层混合模式改为滤色,加上图层蒙版,填充黑色 然后用白色画笔擦出人物脸部,效果如图1。

<图1>
2、新建一个图层,按Ctrl + Alt + Shift + E 盖印图层,执行:图像 > 应用图像,参数设置如图2,效果如图3。

<图2>

<图3>
3、图层<新建调整图层<曲线,对各通道进行调整,参数设置如图4-7,效果如图8。
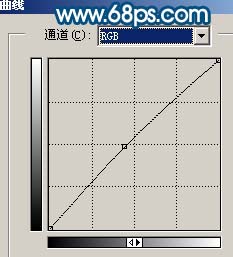
<图4>
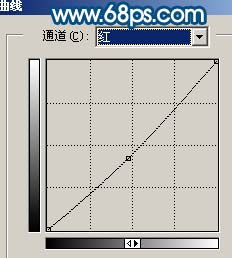
<图5>
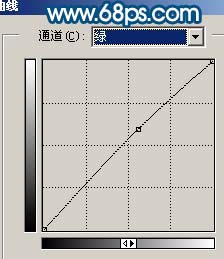
<图6>
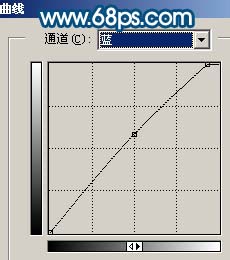
<图7>

<图8>
4、新建一个图层,盖印图层,用图章工具涂掉人物脸部的红点。

<图9>
5、新建一个图层,盖印图层,执行:滤镜 > 模糊 > 高斯模糊,数值为5,确定后按住Alt键添加图层蒙版,然后用白色画笔涂抹人物脸部有杂色部分,给人物磨皮。效果如下图。

<图10>
6、新建一个图层,盖印图层,用图章工具修复一下人物黑眼圈,如图11。

<图11>
| 12下一页 |