Photoshop打造古典暗青色的室内人物艺术照
作者 Sener 来源 PS联盟 发布时间 2010-10-28
7、创建可选颜色调整图层,对红,白,中性色进行调整,参数设置如图14 - 16,效果如图17。
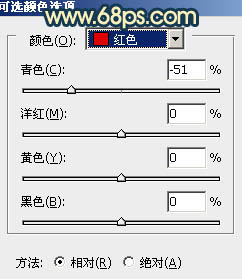
<图14>
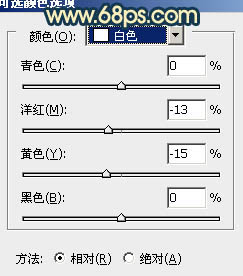
<图15>
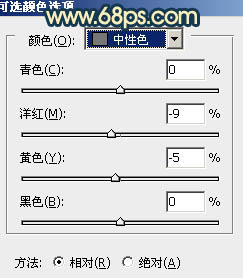
<图16>

<图17>
8、新建一个图层,简单给图片加上暗角,方法任选。

<图18>
9、新建一个图层,填充颜色:#17565D,图层混合模式改为“柔光”,不透明度改为:20%,效果如下图。

<图19>
10、创建曲线调整图层,对红,蓝进行调整,参数设置如图20,确定后把图层不透明度改为:60%,效果如图21。
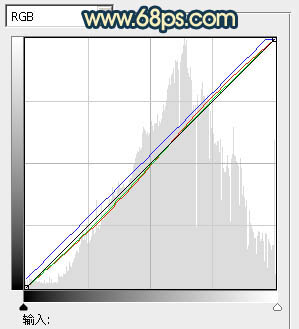
<图20>

<图21>
最后适当美化一下人物部分,完成最终效果。
| 上一页123 |
