Photoshop打造古典暗青色的室内人物艺术照
作者 Sener 来源 PS联盟 发布时间 2010-10-28
4、创建曲线调整图层,对绿,蓝,RGB进行调整,参数设置如图4 - 6,效果如图7。
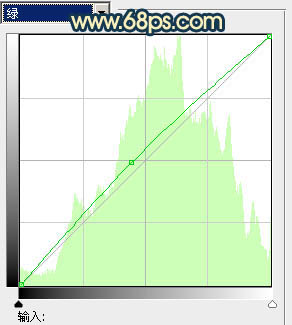
<图4>
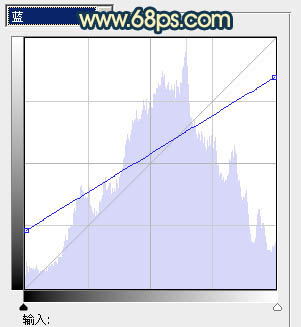
<图5>
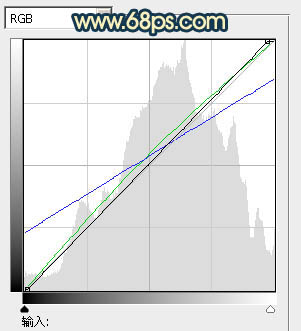
<图6>

<图7>
5、创建色彩平衡调整图层,对中间调及高光进行调整,参数设置如图8,9,确定后把蒙版填充黑色,用白色画笔把人物部分擦出来,效果如图10。
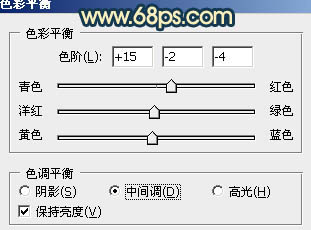
<图8>

<图9>

<图10>
6、创建色彩平衡调整图层,对中间调及高光进行调整,参数设置如图11,12,确定后把图层不透明度改为:80%,效果如图13。
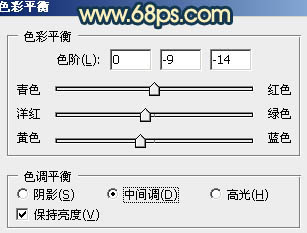
<图11>
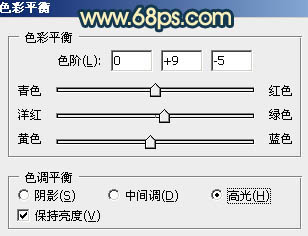
<图12>

<图13>
| 上一页123下一页 |