Photoshop改变模特服装的质感和面料
作者 四季轮回 来源 中国教程网 发布时间 2009-09-14
按“Ctrl+A”组合键选取整个图像,按“Ctrl+C”组合键复制图像。回到源文件的图层面板中,按“Ctrl+V”组合键粘贴图像,然后将其移动到服装部位。图层面板效果如图9B所示:
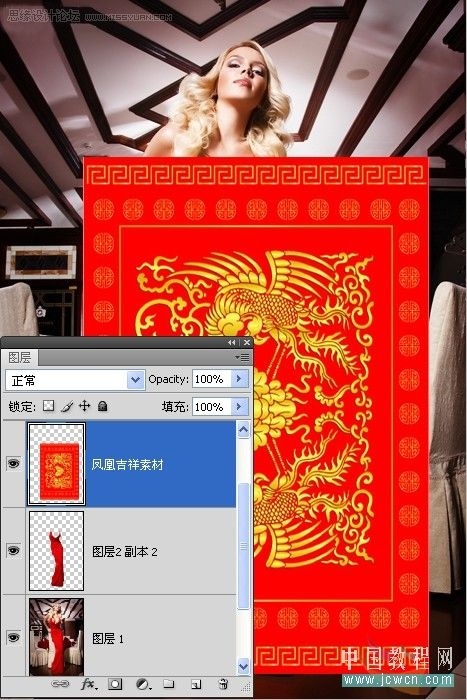
3、选择“图层2 副本 2”图层,执行“选择”/“载入选区”命令,呈蚂蚁线状态,然后,选择“凤凰吉祥素材”图层,按“Ctrl+J”组合键进行复制,产生一个新的图层(图层3),面板效果如图10A所示:
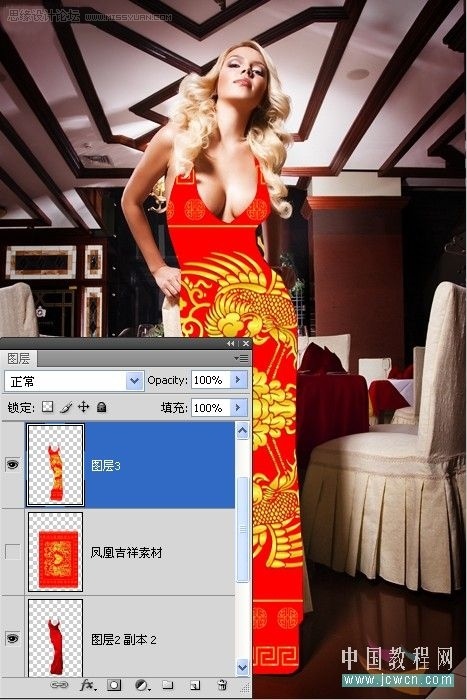
把这个图层的颜色混合模式改为“正片叠底”,效果如图10B所示:

4、如果经过叠加之后的图像颜色过于平淡,可以通过调节它的亮度和对比度来改善颜色。按“Ctrl”键不松手,用鼠标单击“图层3”图层,载入衣服轮廓选区。按“Ctrl+L”组合键执行色阶命令,对图像进行适当的调整,使图案能够自然地融合到衣服中,参数设置如图11A所示

执行“图像”/“色相”/“饱和度”命令,在其对话框中,调整不同的色相和饱和度,为新服装设置一种合适的颜色,参数设置如图11B所示:

按“Ctrl+D”组合键取消选区,完成更换服装面料效果,如图11C所示:

| 上一页1234 |