Photoshop改变模特服装的质感和面料
作者 四季轮回 来源 中国教程网 发布时间 2009-09-14
抠好的效果如图2B所示:

3、按“Ctrl+Enter”组合键,把制作的路径转换为选区(技巧提示:这时候,如果发现抠得不是很准确,可以单击“缩放工具”将照片局部放大或缩小,用“抓手工具”移动局部后,可以使用“多边形索套”工具进行精确框选选区,适时切换工具属性条中的“添加到选区”、“从选区减去”按钮,进行精确框选选区。),如图3A所示:

回到图层面板,按“Ctrl+J”组合键把选区的内容复制到一个新的图层上,得到“图层2”。然后,再按“Ctrl+J”组合键复制两次备用,得到“图层2 副本 1”、“图层2 副本 2”两个图层。如图3B所示:

4、按“Ctrl+Shift+U”组合键,把“图层2”的颜色去除掉,并把“图层2”的颜色混合模式转换为“颜色减淡”,这时发现服装的质地发生了明显的变化,变成了光滑的绸缎质感,如图4所示:
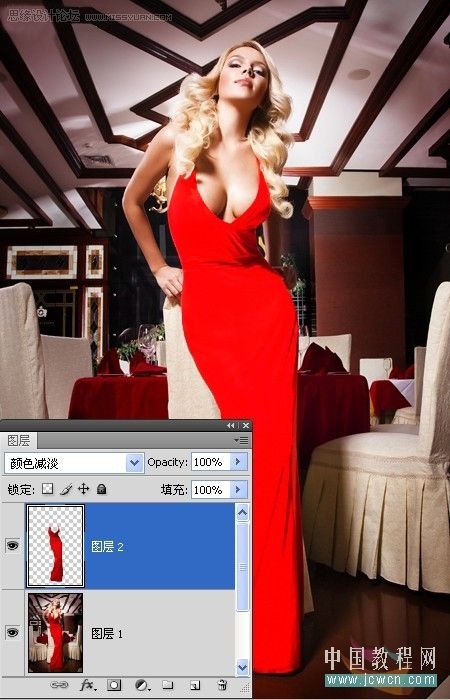
5、如果面料的质感不理想,可以使用“曲线”命令进行细致调整。按“Ctrl+M”组合键,打开“曲线”对话框,调整曲线的弯曲度,使丝绸感更逼真,如图5A所示:
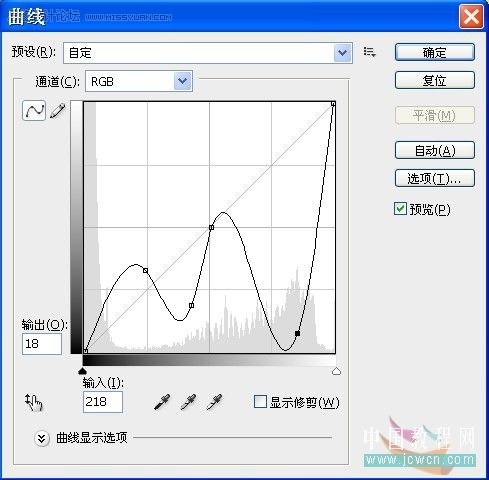
完成绸缎质感面料的制作,最终效果,如图5B所示:

| 上一页1234下一页 |