晶莹剔透,Photoshop调出MM粉嫩光滑肤色 PS艺术照教程
作者 Stanleywoo 来源 PS飞扬 发布时间 2009-08-31
8、选择菜单:图像 > 模式 > RGB颜色,选择不合拼,点通道面板,选择绿色通道,把绿色通道复制一层。。
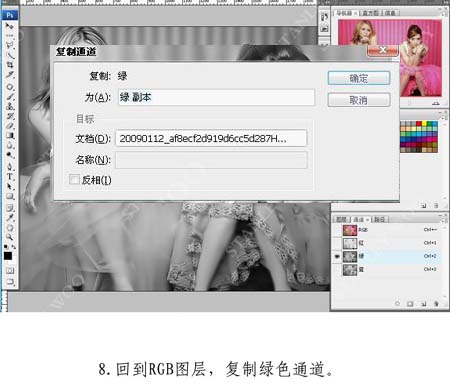
9、对绿色通道副本执行:滤镜 > 其它 > 高反差保留,参数设置如下图。
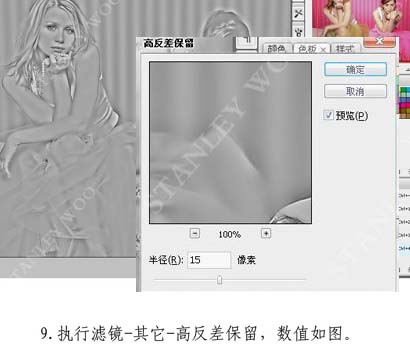
10、再执行:图像 > 应用图像操作,参数设置如下图。
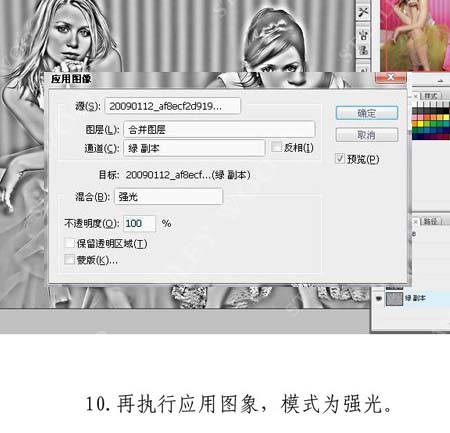
11、再执行:图像 > 应用图像操作,参数设置不变,确定后将通道作为选区载入,再按Ctrl + Shift + I反选。
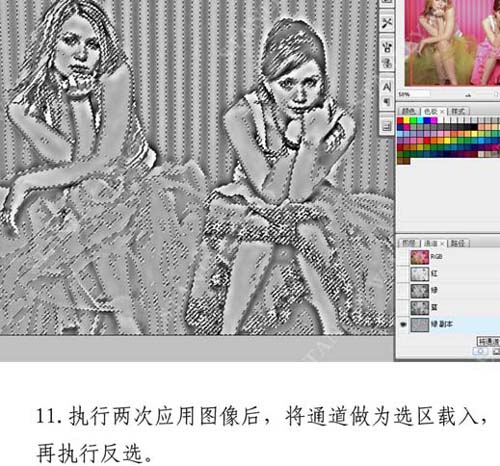
12、回到RGB图层,按Ctrl + J复制选区,按Ctrl + M调整曲线,参数设置如下图,目的是使皮肤看上去晶莹剔透。
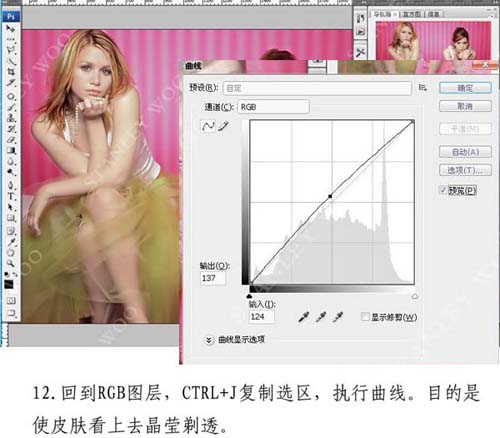
13、新建一个图层,盖印图层,执行:图像 > 计算,参数设置如下图。
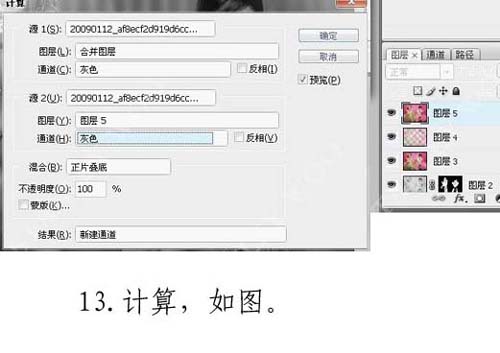
14、执行:滤镜 > 艺术效果 > 塑胶包装,参数设置如下图。
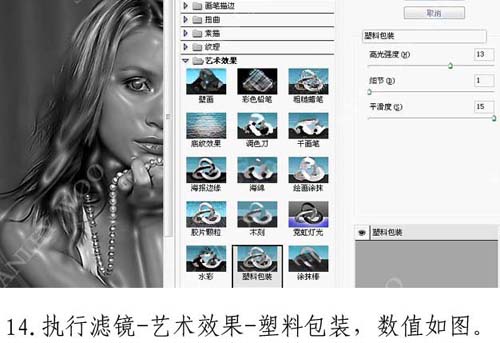
15、按Ctrl + L调整色阶,参数设置如下图。
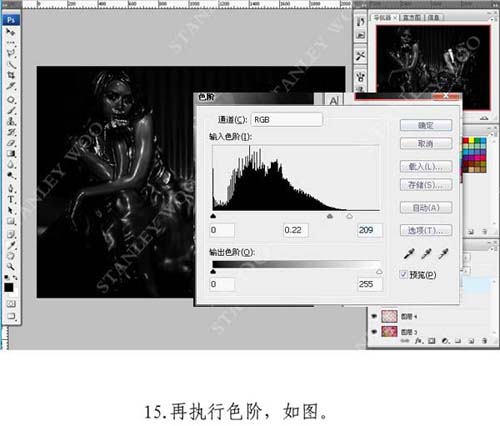
16、按Ctrl + Alt + ~调出高光选区,创建曲线调整图层,适当的调亮一点。

17曲线调整后盖印图层,添加蒙版用画笔擦出高光基本完成,最后根据个人喜好加上边框。

| 上一页12 |