晶莹剔透,Photoshop调出MM粉嫩光滑肤色 PS艺术照教程
作者 Stanleywoo 来源 PS飞扬 发布时间 2009-08-31
本教程介绍Photoshop调出MM粉嫩光滑肤色的方法。先做磨皮处理,然后运用通道进行调色,后期使用了一种“塑胶包装”的艺术滤镜效果。
本教程使用PS CS3制作
原图

最终效果

晶莹剔透,Photoshop调出MM粉嫩光滑肤色 PS艺术照教程
1、打开原图。
2、把背景图层复制一层,执行:图像 > 调整 > 阴影/高光,勾选“显示其它选项”,参数设置如下图。
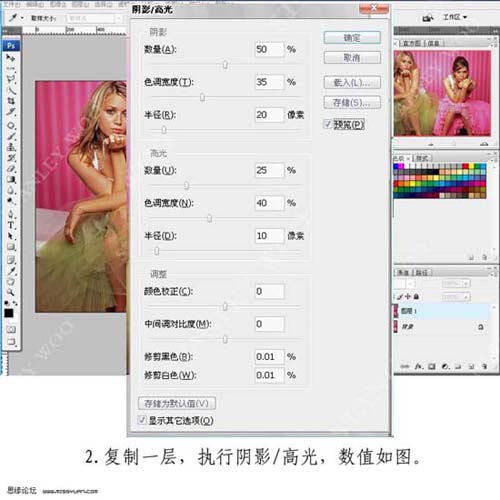
3、给人物进行磨皮,磨皮需要磨过一点,不要考虑纹理和质感。
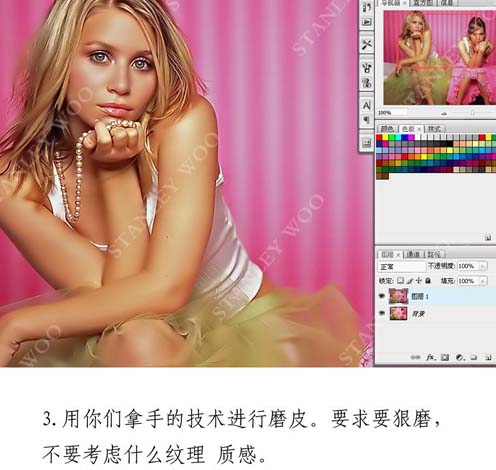
4、选择菜单:图像 > 模式 > Lab颜色,选择不合拼,然后点通道面板,选择明度通道,按Ctrl + A去选,按Ctrl + C复制。
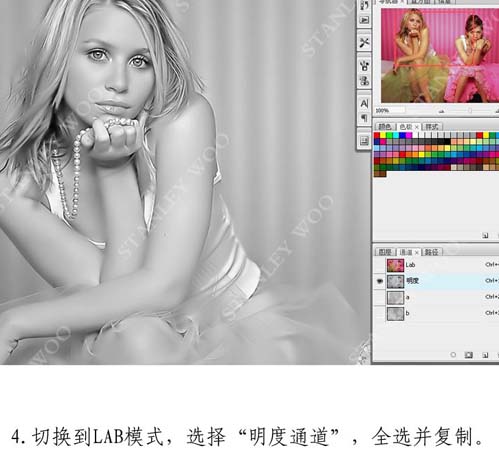
5、回到图层面板,新建一个图层按Ctrl + V粘贴,然后把得到的图层的不透明度改为:50%,按住Alt键加上图层蒙版,用白色画笔把人物部分擦出来。

6、擦好后的大致效果。

7、应用蒙版后按Ctrl + M适当把图层调白一点,然后新建一个图层,按Ctrl + Alt + Shift + E盖印图层。
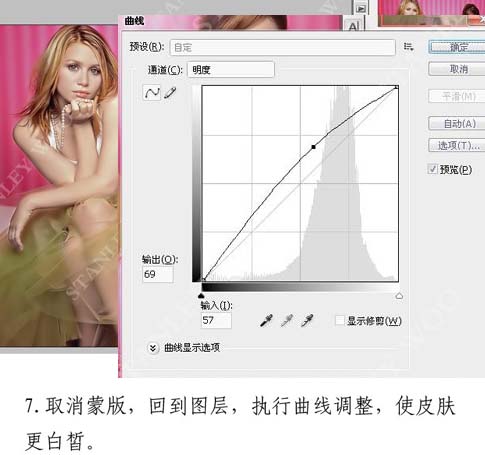
| 12下一页 |