巧用PS通道制作多彩梦幻效果
进入通道面板,看看那个通道的颜色最亮。我这张是红色通道最亮,我们就选择红色通道。
9.下面操作有点复杂了,看仔细咯!
第一步,按住ctrl+鼠标左键点击红色通道,这时候就会把亮色区域给选择起来。
第二步,创建一个Alpha通道(点击通道面板下面的“新建通道”),这时候除了选区的框,整个图像应该是变成黑色了,如下图:
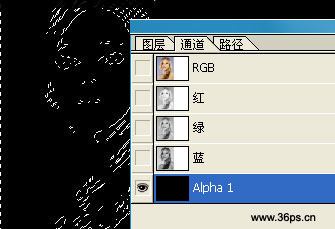
第四步,用白色填充这个通道
第五步,现在用画笔工具给美女虚化一下周围,选一个软边的画笔,100像素白色,将美女周围涂抹一下,涂抹成白色。

涂抹成如下效果(大致涂抹就可以了):

10.这步一样有点繁琐,大家看仔细。
第一步,按住Ctrl,用鼠标左键点击Alpha通道,点击选择菜单---反选。
第二步,回到图层面板,新建一个图层,为这个选区任意填充上颜色,任何颜色都可以。
第三步,右键点击这个新图层,点击图层样式选项,选择渐变叠加,渐变颜色选择黄色、紫色、橙色、蓝色(点击渐变颜色后面的选择框,预设里面的渐变颜色里面已经有这个颜色了,不需要自己去调了哈!),其他设置如下:
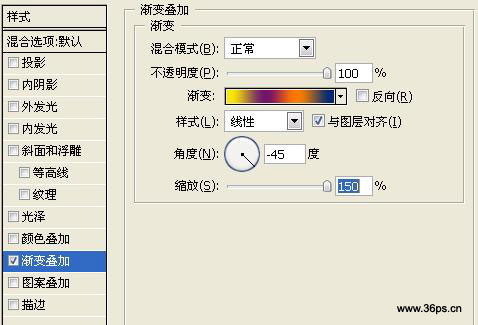
点击确定后,打开刚才隐藏了的图层看到如下效果(因为涂抹的角度等等差别,可能你制作出的实际效果和我这个有差异,没关系继续往下):

11.复制这个图层,点击滤镜菜单---模糊---高斯模糊,大约3px就可以了。
打开这个图层的渐变叠加样式(复制的这个图层也有原图层的图层样式),将混合模式调为强光。效果如下:

12.新建一个图层,画一些竖线。可以用直线工具画,记得画的时候要按住Shift。
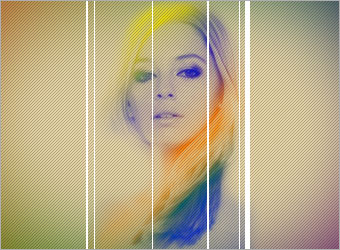
13.将竖线调节成45度角,选择一个软边的橡皮擦,将线条上下涂抹一下,涂到虚化的效果。你也可以给这些线条加一些高斯模糊等等效果达到满意为止。

添加上文字就完成了!

同样操作制作的另外一个图片

| 上一页12 |