巧用PS通道制作多彩梦幻效果
作者 佚名 来源 36ps 发布时间 2009-08-31
最终效果1

最终效果2

最终效果3

本实例其实操作非常简单且适用。讲解中没有解释操作步骤的目的,因为考虑到那是初级必备的知识。所以如果你有什么看不懂或者疑问的话,可以先学习一下相关工具的基础再制作本实例。
1.先看看素材图片,你可以打开一张美女图片,当然,帅哥也是可以滴!先不用管这张图片,我们先做一些前期工作!

2.前期工作是做一些图章效果。新建一个文件,大小750*550像素,填充上颜色#E6D4A7。保存为1.psd。
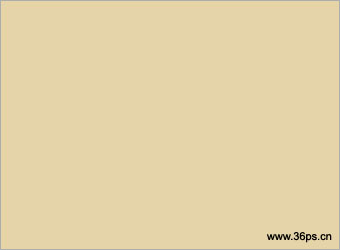
3.再新建一个3*3像素的透明背景文件,45度角填充上黑色(不知道怎么填充?把这个图片放大1600倍你就知道了!)。如下图:
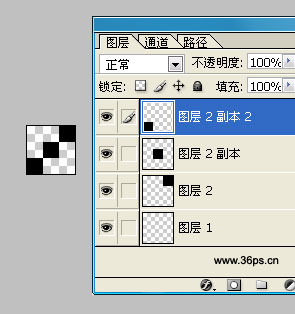
制作好这个小正方形之后,保存为图案。点击编辑菜单---定义图案,取名叫“斜三黑”~
5.打开1.psd,选择油漆桶工具,在上面的样式栏选择填充图案,图案选择我们制作好的“斜三黑”~如下图:

填充后效果(右上角是演示一下图案,填充的结果没有右上角那小块):
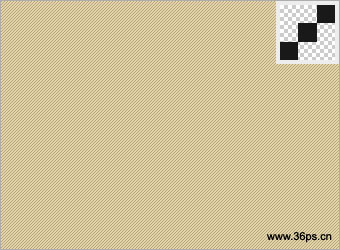
6.再新建一个图层,选择渐变工具,为这个图层添加透明彩虹渐变。拉渐变线条的时候从左上到右下。

效果如下:
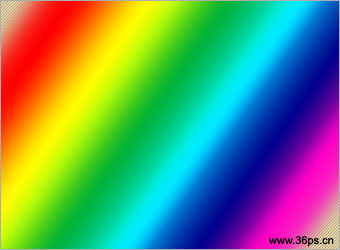
7.现在对这个彩虹图层进行操作。
第一步执行滤镜菜单---模糊---高斯模糊,像素选择250,确定。
第二步在图层面板的下面点击创建蒙板

第三步:选择画笔工具,挑选一个圆形画笔,350像素大小,黑色,在蒙板的中间偏右部分随便画上一笔。最终效果如下:
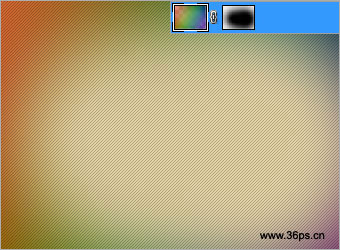
8.下面打开我们一开始的美女(帅哥)图,将美女拖进现在的场景里面,然后先将其他图层隐藏起来。
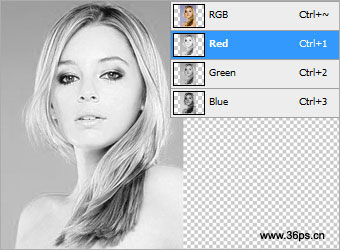
| 12下一页 |