把照片转成繁星闪烁夜景效果-PS转夜景教程
8、选取“铁塔2”图层,在缩略图外的空白部分双击,调出“图层样式”,并选取“外发光”,打开“外发光”设置面版。调节“图素——大小”和“品质——范围”,其它设置不变,具体如下图:
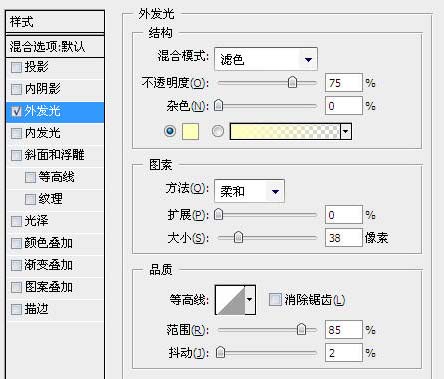

9、创建路灯及效果。点击图层面版下方的“创建新图层”按纽,命名为“路灯”。选取“路灯”图层,选取画笔工具,设置“柔角”笔尖,“硬度”降为“0”。打开 “拾色器”,把前景色设置为“浅黄”,具体如下图。用设置好的画笔工具在图像上“铁塔”后的“围墙”上方依次点击,创建路灯。选取“路灯”图层,在缩略图外的空白部分双击,调出“图层样式”,并选取“外发光”,打开“外发光”设置面版,具体设置如下图。调大画笔,画笔不透明度设为“15%”左右,在“路灯”经过的地方涂抹,制造光晕。
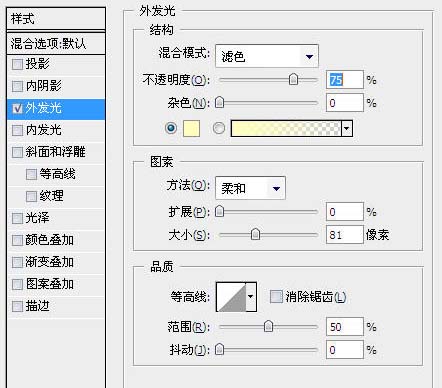

10、创建房屋灯光。新建图层,命名为“灯光”,选取该图层。按F5调出画笔面版,选取柔角5相素左右的笔尖,将圆度降为“0”,设置前景色为白色(可以根据需要进行不同颜色设置以营造出不同颜色的灯光),在房屋的窗户上点击,营造出灯光效果。
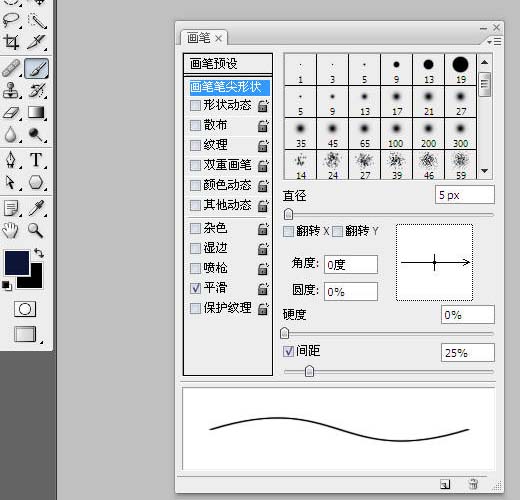
11、创建星星。点击图层面版下方的“创建新组”按纽,命名为“星星”。选取该组的前提下,点击“创建新图层”按钮,命名为“星星1”图层。按F5按纽,调出画笔面版,选取柔角8相素左右的笔尖,圆度设为“0”,角度设为“0”,前景色设置为白色。选取“星星1”图层,在“图层”夜空位置点击,画出“一横”的白光;然后,依次将画笔的角度设置为“45、90、135”,并在原有的“一横”的基础上叠加出“米”字形的“星星”图像。
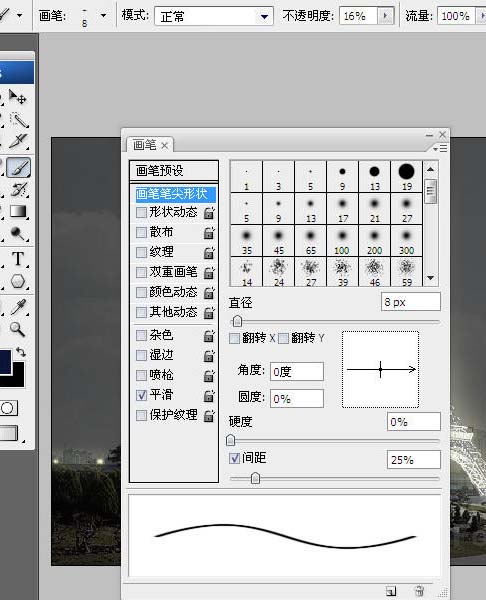
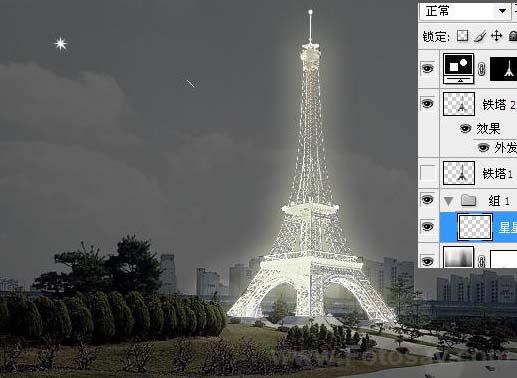
12、改变星星形状。选取“星星1”图层,选取工具栏“移动工具”,按下Alt键的同时,移动“星星”,进行复制,产生“星星1副本图层”。选择“星星1副本图层”,按下Ctrl+T键,改变星星的大小(按shift进行等比例缩放),改变完成后,按enter键取消边框。
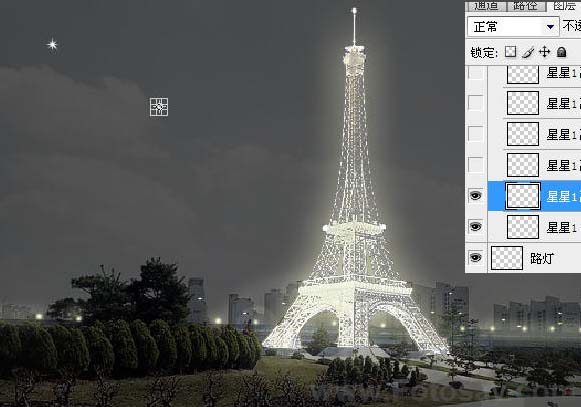
13、复制星星。以“星星1”和“星星1副本”为样本,按下Alt键的同时,移动“星星”,复制出多个星星,并移动到图像的适当位置。对星星可以重复执行 Ctrl+T命令改变星星的大小,同时可以选择相应图层,降低相应星星图层的“透明度”,制度星星间的明亮度,从而营造出星空效果。最后执行 “shift+ctrl+E”合并图层,得到最终效果图。

| 上一页12 |