把照片转成繁星闪烁夜景效果-PS转夜景教程
作者 不详 来源 23ps 发布时间 2009-08-27
原图

最终效果

把照片转成繁星闪烁夜景效果-PS转夜景教程
大致过程:把照片一些较大的建筑物抠出来,进行反相并加上一些发光效果,这样就有一种霓虹的感觉,然后再把背景部分调暗更显黑夜效果。最后就是一些装饰素材的添加。
PS处理步骤:
1、打开原图。
2、按Ctrl+j(或直接把背景层拖到图层面版下方的“创建新图层”按钮),复制背景图层为“图层1”。
3、使用“套索”工具中“磁性套索”选项,对铁塔进行选取,选区完成后,点图层面版下方的“创建新图层”按钮,创建新图层,并命名为“铁塔1”。

4、(利用“磁性套索”对铁塔完成的选区包含了天空部分,要用其它选区工具剔除)选择“铁塔1”图层,按下ctrl的同时,点击“铁塔1”缩略图,把“铁塔1”图层转化为选区。“打开“选择——色彩范围”,利用“吸管工具”点击图像中的铁塔,调节“颜色容差”让铁塔在图像中逐渐亮起来,不明显的地方用“添加到取样”工具加强,这样就得到了铁塔的精确选区。点击图层面版下方的“创建新图层”按钮,创建新图层,并命名为“铁塔2”。


5、选择“铁塔2”图层,按下ctrl的同时,点击“铁塔2”缩略图,把“铁塔2”图层转化为选区,点击图层面版下方的“创建新的填充或调整图层”按纽,创建“反相”调整图层(白天照片转为黑夜的关键之一是确立光源,反相部分可以作为光源)。
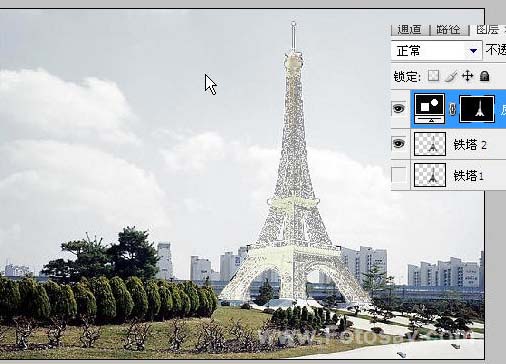
6、选取图层1,点击图层面版下方的“创建新的填充或调整图层”按纽,创建“色相/饱和度”调整图层,降低图像的“明度”,创建黑夜效果,具体参数设置如下。
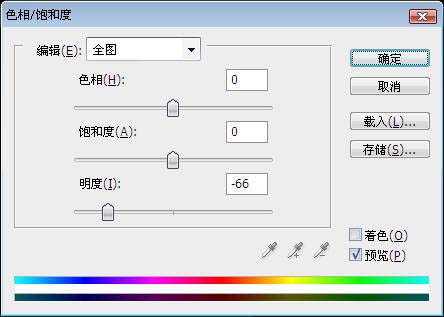
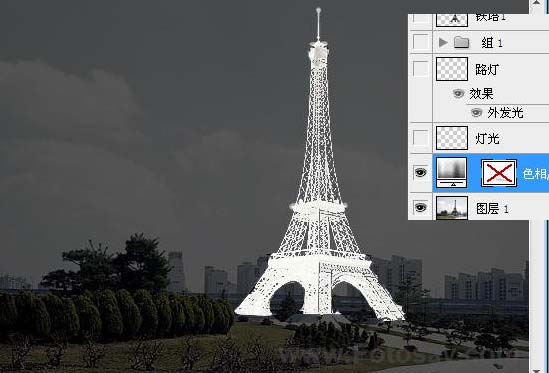
7、选取画笔工具,选取“柔角”笔尖,不透明度设为“15%”左右,前景色设置为“黑色”。点击“色相/饱和度”调整图层中的“图层蒙版”,用画笔在铁塔底座部分涂抹,建立明暗过渡效果。

| 12下一页 |