调出人物艳丽的粉色调-Photoshop照片调色教程
作者 Sener 来源 PS联盟 发布时间 2009-08-21
4、创建曲线调整图层,对蓝色进行调整,参数设置如图5,效果如图6。

<图5>

<图6>
5、创建亮度/对比度调整图层,参数设置如图7,效果如图8。
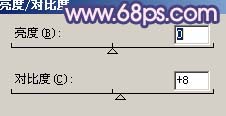
<图7>

<图8>
6、创建可选颜色调整图层,参数设置如图9,对红色进行调整,效果如图10。
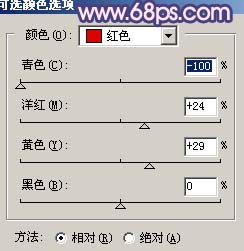
<图9>

<图10>
更多艺术照片处理教程http://ps.sioe.cn/ps-yishuzhao/
7、新建一个图层,盖印图层,选择减淡工具,曝光度为:10%,在人物脸部高光部位涂抹,增强人物光感,效果如图11。

<图11>
8、创建曲线调整图层,对蓝色进行调整,参数设置如图12,效果如图13。

<图12>

<图13>
9、新建一个图层,盖印图层,整体修饰下细节,再适当锐化一下,完成最终效果。

<图14>
| 上一页12 |