PS给美女化妆修饰打造出普通人物照的艺术之美
作者 胡艺沛 来源 网络 发布时间 2010-03-12
24、将图层模式更改为叠加,不透明度为30%。
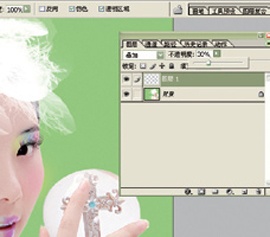
25、用橡皮擦工具擦掉人物牙齿上的色彩。

26、前景色为粉红色,画笔模式为叠加,在人物指甲上细致的涂上颜色,如图所示。
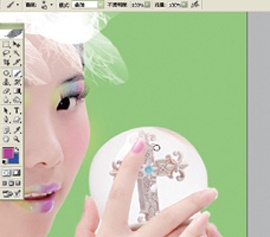
27、继续设置画笔,参数如图所示。

28、新建图层,将前景色设置成黄色,在水晶球上画出不规则黄点,再将前景色设置成白色,同样画出不规则白点,效果如图所示。

29、在人物头纱上也同样画出不规则白点,效果如图所示。

30、打开花纹素材。
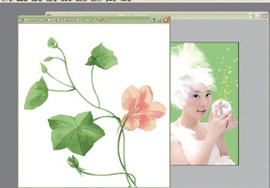
31、将花纹素材拖入图片中,适当调整好位置,多次复制花纹,将其中的一些花纹图层适当降低不透明度,做为背景色,用文字工具在图片上打出文字即可。
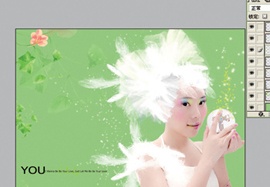
32、合并所有图层,将人物圈出来反选,羽化值为250 像素。
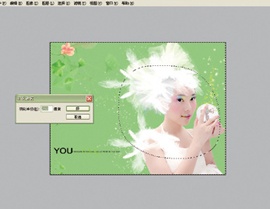
33、曲线加深调整,效果如图 。
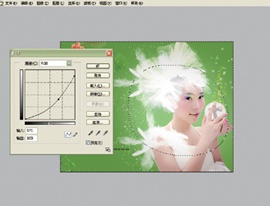
34、最后用加深减淡工具在图片四周和人物头纱处做适当处理,让整个图象更有层次感,完成最终效果。


| 上一页123 |