PS给美女化妆修饰打造出普通人物照的艺术之美
作者 胡艺沛 来源 网络 发布时间 2010-03-12
本教程的原图(教程提供的原图偏小,大家可找类似的图片做练习)仅仅是一张普通的人物照,但经过作者的细致处理后呈现出非同寻常的艺术美感,人物的化妆修饰、色彩处理都很漂亮,体现出了照片后期处理的魅力。
最终效果

原图

1、新建一画布,尺寸为长12 英寸,高8 英寸 分辨率200,填充淡绿色。
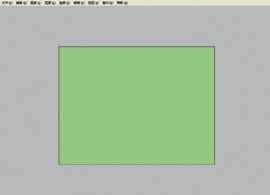
2、将原片拖入画布中,适当调整好位置。
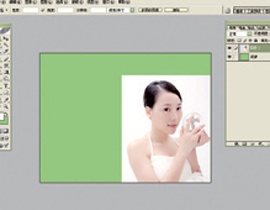
3、用钢笔路径工具,沿着人物的边缘做选区,并将人物扣出来,效果如图所示。

4、打开所用素材。


5、将素材拖入画布中,图层模式为滤色,多次复制,并在人物头上适当调整好位置。

6、将同样的造型素材复制,并放在人物的肩膀上,适当调整好位置,图层模式仍是滤色。

7、将扇形头纱素材拖入画布中,放入人物耳边,适当调整位置图层模式为变亮,效果如图所示。

8、多次复制扇形头纱素材,并适当调整位置,图层模式为变亮,效果如图所示。
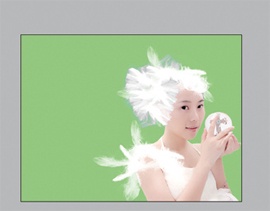
9、继续调整头纱素材和羽毛素材,使这个造型变的更加饱满,如图所示。

10、合并所有图层,在人物眼皮上做选区,羽化半径为20象素。

| 123下一页 |