调出人物照片可爱的洋红色-PS艺术照教程
作者 Sener 来源 PS联盟 发布时间 2009-08-01
6、创建通道混合器调整图层,参数设置如图10,效果如图11。
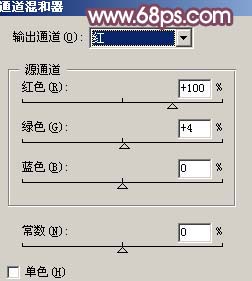
<图10>

<图11>
7、创建可选颜色调整图层,参数设置如图12,对洋红进行调整,效果如图13。
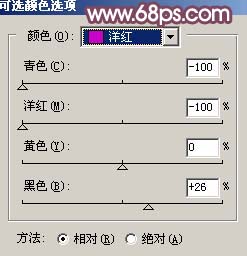
<图12>

<图13>
8、创建色相/饱和度调整图层,参数设置如图14,效果如图15。
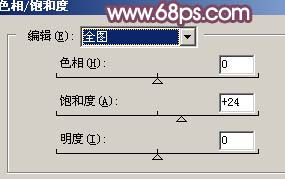
<图14>

<图15>
9、创建亮度/对比度调整图层,参数设置如图16,效果如图17。
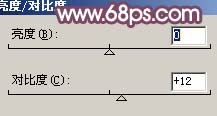
<图16>

<图17>
10、新建一个图层,盖印图层,稍微给人物磨下皮,效果如图18。

<图18>
11、适当的把图层锐化一下,效果如图19。

<图19>
12、创建通道调整图层,参数设置如图20,确定后修饰下细节,完成最终效果。
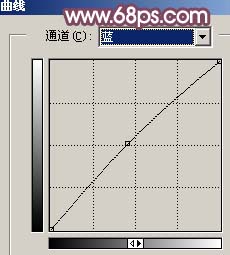
<图20>

<图21>
| 上一页12 |