PS艺术照:照片撕裂效果的处理
发布时间 2009-08-01
照片的撕裂效果是Photoshop处理艺术照片的一种方式,具有强烈的视觉冲击力,下面我们来看看如何制作这种效果。
1.打开需要制作撕裂效果的图片(图1)。

2.按下F7键,调出图层控制面板,并选取“通道”标签(图2)。单击“新建”按钮,新建一个通道。
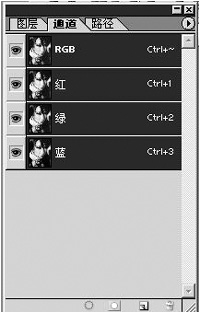
3.用“自由套索”工具,在新建的通道中勾勒一个封闭的图形,然后填充为白色(图3)。
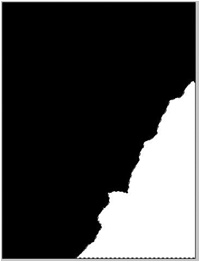
4.选取菜单命令“滤镜像素化晶格化”,参数调整如图4所示。
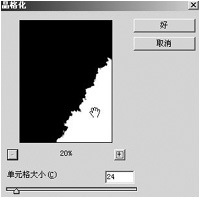
5.按下通道面板上的“RGB”通道,然后返回图层面板。
6.将照片复制一层作为当前操作层。然后将BackGround填充为白色。
7.在复制出的图层中右击鼠标,选取“混合选项”,选中左侧的“投影”,然后进行如图5所示的参数设置,完成后按确定退出。

8.选取菜单命令“选择载入选区”,在弹出的面板中,将通道选择为“Alpha 1”(即为刚才新建的通道),然后按下“确定”退出。
正在浏览:PS艺术照撕裂效果
9.现在我们可以对选区进行“删除”或者“旋转”操作,以突出撕裂效果。本例中按下“Ctrl+T”,然后进行旋转。旋转部分可以适当调整明亮或者按下“Ctrl+I”反相,效果更佳。最终效果如图6。

PS艺术照专题http://ps.sioe.cn/ps-yishuzhao/
PS艺术字专题http://ps.sioe.cn/ps-yishuzi/