调出人物照片淡雅的青绿色-PS调色教程
作者 Sener 来源 PS联盟 发布时间 2009-09-18
6、创建可选颜色调整图层,参数设置如图12-14,效果如图15。
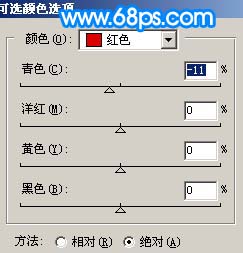
<图12>
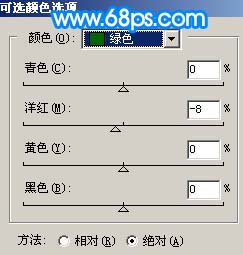
<图13>
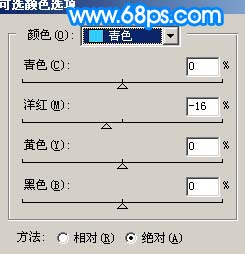
<图14>

<图15>
7、新建一个图层,填充颜色:#04FC60,图层混合模式改为“柔光”,图层不透明度改为:20%,效果如下图。

<图16>
8、创建亮度/对比度调整图层,参数设置如图17,效果如图18。
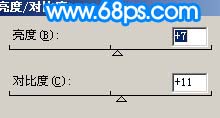
<图17>

<图18>
9、新建一个图层,按Ctrl + Alt + Shift + E 盖印图层,执行:滤镜 > 模糊 > 高斯模糊,数值为5,确定后按Ctrl + B 调整色彩平衡,稍微调青一点,然后把图层混合模式改为“柔光”,效果如下图。

<图19>
10、创建亮度/对比度调整图层,参数设置如图20,确定后只保留人物部分,其它部分用黑色画笔擦掉,同样的方法再稍微给人物调整下色彩平衡,效果如图21。
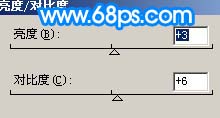
<图20>

<图21>
11、创建曲线调整图层,参数设置如图22-24,效果如图25。
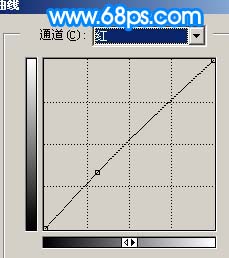
<图22>
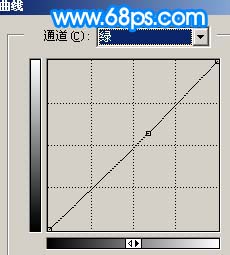
<图23>
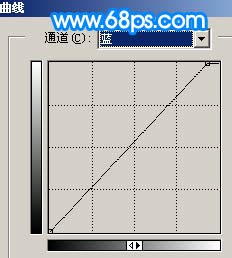
<图24>

<图25>
12、最后整体调整下颜色,完成最终效果。

<图26>
| 上一页12 |