调出人物照片淡雅的青绿色-PS调色教程
作者 Sener 来源 PS联盟 发布时间 2009-09-18
本教程的色调以青绿色为主,色调比较清淡;人物部分稍微用了一些淡红色,和背景衬托起来有种甜美时尚的味道。调色的时候完全可以按照自己的喜好去调。
原图

最终效果

1、打开原图素材,按Ctrl + J 把背景图层复制一层,图层混合模式改为“正片叠底”,加上图层蒙版只保留天空部分,其它部分用黑色画笔擦掉,效果如下图。

<图1>
2、创建可选颜色调整图层,参数设置如图2,效果如图3。
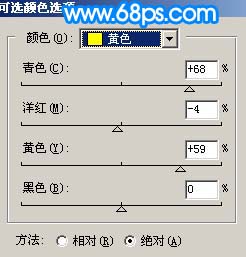
<图2>

<图3>
3、创建通道混合器调整图层,对蓝色进行调整,参数设置如图4,效果如图5。
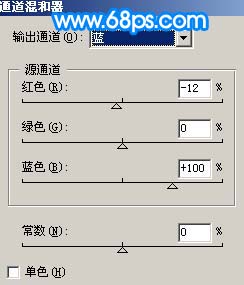
<图4>

<图5>
4、创建色彩平衡调整图层,参数设置如图6,效果如图7。
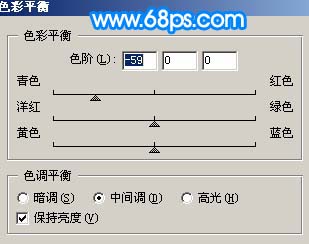
<图6>

<图7>
5、创建曲线调整图层,参数设置如图8-10,确定后只保留人物部分,其它部分用黑色画笔擦掉,效果如图11。
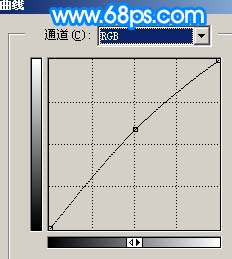
<图8>

<图9>
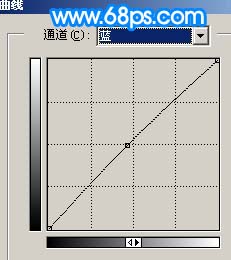
<图10>

<图11>
| 12下一页 |